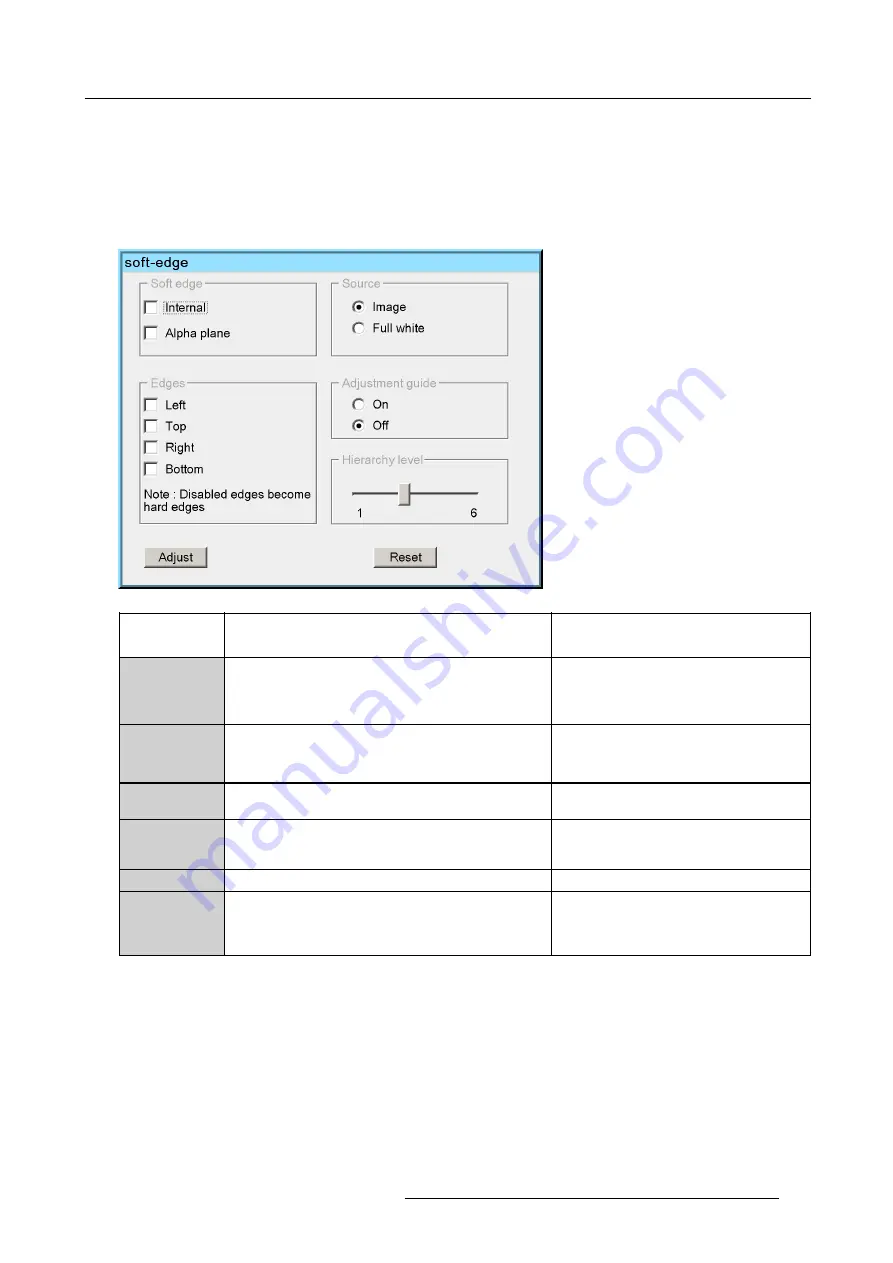
7. Advanced
7.9.9.4.1
The soft edge edit wizard
The geometry wizard
When entering the
Edit
mode, the
Edit
dialog box is displayed.
Description of the Edit dialog box
An intuitive user interface is used to perform all the Soft edge adjustments.
Image 7-191
Field
/adjustment
Description
Notes
Planes
Allows to select the type of soft edges :
- internal soft edge
- Alpha-Beta planes
Edges
It is possible to select one or more of the 4 edges of the
image:
Left/Top/Right/Bottom
A Disabled edge is a hard edge. Adjusting a
hard edge results in a blanking adjustment.
See blanking
Source
The background image on which the soft edge adjustment
is applied can be the source or a full white image (pattern)
The procedures in this manual are explained
using a full white background
Adjustment guide
An adjustment guide consisting of a 4 brightness graduated
bars can be applied on the background image during the
soft edge adjustment
Hierarchy level
Allows to select the level of the adjustment.
Reset
The soft edge shape is set to default settings.
Soft edge shape follows geometry settings,
the shape of the soft edge is set to 12.5%,
enabled edges stay enabled, disabled edges
stay disabled
Table 7-12
dialog box legend
7.9.9.4.2
The soft edge edit modes
The Edit Modes
•
Select mode : allows to select the desired point using the
←
and
→
arrows or to select the desired level or edge using the
↓
and
↑
arrows.
•
Adjust mode : allows to perform the correction (in real time) using the arrows.
•
Edit mode : allows to select the desired control (edit box, ...) in the dialog box.
•
Change mode : allows to change the values in the edit boxes of the dialog box.
R59770288 GALAXY NW-12, GALAXY NW-7 20/06/2013
161
Summary of Contents for Galaxy NW-7
Page 1: ...Galaxy NW 12 Galaxy NW 7 User guide R9040410 R9040405 R59770288 10 20 06 2013...
Page 8: ...Table of contents 4 R59770288 GALAXY NW 12 GALAXY NW 7 20 06 2013...
Page 10: ...1 Introduction 6 R59770288 GALAXY NW 12 GALAXY NW 7 20 06 2013...
Page 60: ...6 Getting started 56 R59770288 GALAXY NW 12 GALAXY NW 7 20 06 2013...
Page 103: ...7 Advanced Image 7 82 Image 7 83 Image 7 84 R59770288 GALAXY NW 12 GALAXY NW 7 20 06 2013 99...
Page 192: ...7 Advanced 188 R59770288 GALAXY NW 12 GALAXY NW 7 20 06 2013...






























