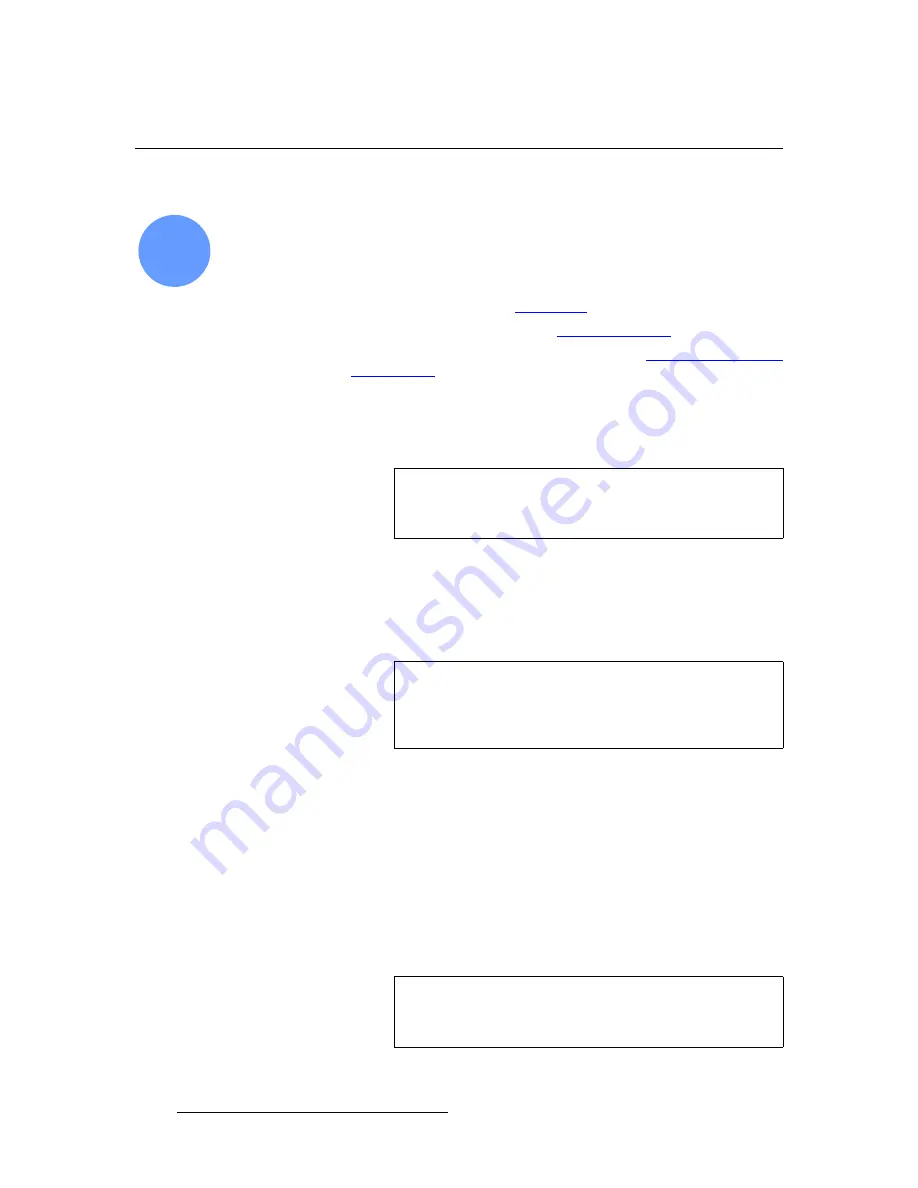
252
FSN Series • User’s Guide
6. System Setup
Native Input Setup
k~íáîÉ=fåéìí=pÉíìé
FSN Series system setup:
Step 9
In this procedure, you will perform a complete setup on all native switcher inputs. Ensure
that your inputs are properly connected to the selected
NIC
before continuing.
S
Prerequisite
— Ensure that you are familiar with the following menus:
~
Input Menu
~
Connector Colors
~
Input Setup Menu
(Native Inputs) — Chapter 5, “
,” page 194.
Use the following steps for basic native input setup:
1.
In the
Menu Bar
, press
{System}
to access the
System Menu
.
2.
Press
{Input Setup}
to display the
Input Menu
.
3.
In the
Rear I/O View
, press the connector on the
NIC
that you want to set up. In
the
Input Table
, the input is highlighted.
4.
Press
{Map to}
to map the selected input to the control panel, or re-map it to
another button. When the
Map To Pop-up
appears, on the Program Bank’s
Preset Bus
, press the button on which you want the input to appear.
5.
Press
{Input Name}
to name (or re-name) the selected input. When the pop-up
Keyboard
appears, enter the desired name and press
{Enter}
on the
Keyboard
.
6.
If required, press
{Un-map}
to remove the selected input from the panel. Note
that the name and all associated setup parameters are retained.
7.
Press
{Error Reporting}
to turn error reporting on or off.
~
When
on
, if an input experiences an error, the input’s BNC turns red on
the rear I/O view, the input’s
Programmable Display
turns red, and the
“
Error
” button appears.
~
When
off
, the input’s
Programmable Display
remains green and the
red “
Error
” button does not appear. The connector remains red.
9
Note
After a factory reset, all inputs on
NIC
#1 are mapped to the
control panel, in a 1-1 layout to unshifted buttons
1
through
8
.
Default names are assigned. No other inputs are mapped.
Important
The system allows you to map an input to more than one
button. If an input is already mapped to a button and you
wish to map it to another location, use the
{Un-map}
function
to remove the button from the unwanted location.
Note
The
{Error Reporting}
function works on a connector by
connector basis. You can have reporting on for one
connector, and off for another.
















































