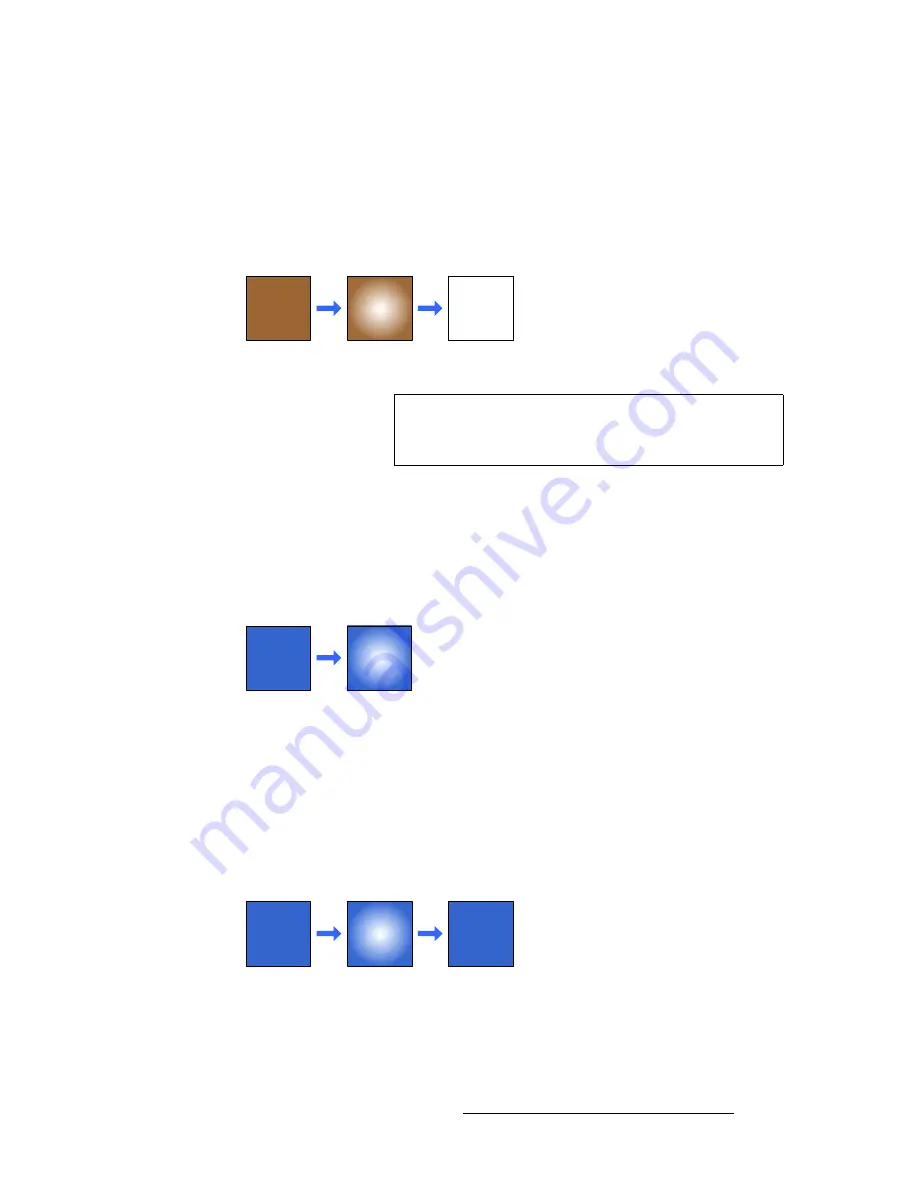
FSN Series • User’s Guide
123
5. Menu Orientation
Buttons, Tables and Matrices
•
Navigation
Buttons
are brown, and when pressed, they take you to a new
location in the menu tree. For example:
~
Press to switch to a sub-menu beneath the current “parent” menu. In the
sub-menu, the
{Back}
button appears in the
Tool Bar
, enabling you to
go “back” up one level in the menu tree.
~
Press to switch to a completely different menu, or a special navigation
pop-up, that enables you to choose the next destination menu.
Figure 5-9.
Navigation Buttons
i~íÅÜáåÖI=jçãÉåí~êó=~åÇ=`çåÇáíáçå~ä=_ìííçåë
Latching, momentary and conditional buttons are explained below:
•
Latching
The figure below illustrates both states of a
Latching
function button. The name
of the function is written on the button itself.
Figure 5-10.
Latching button states
~
When
OFF
, the button is unselected, unlit, and the function is inactive.
~
When
ON
, the button is selected, lit, and the function is active.
•
Momentary
Both “function” and “navigation” buttons can be momentary:
~
A
Momentary
blue “function” button lights briefly when pressed,
performs the selected function, then returns to its default “off” condition.
Figure 5-11.
Momentary Function Button Sequence
Navigation
Navigation
New
Menu
Note
Because its function remains constant throughout the entire
menu system, the
{Back}
button will not be explained any
further in this chapter.
Function
Function
Unselected
Selected
Function
Function
Function
















































