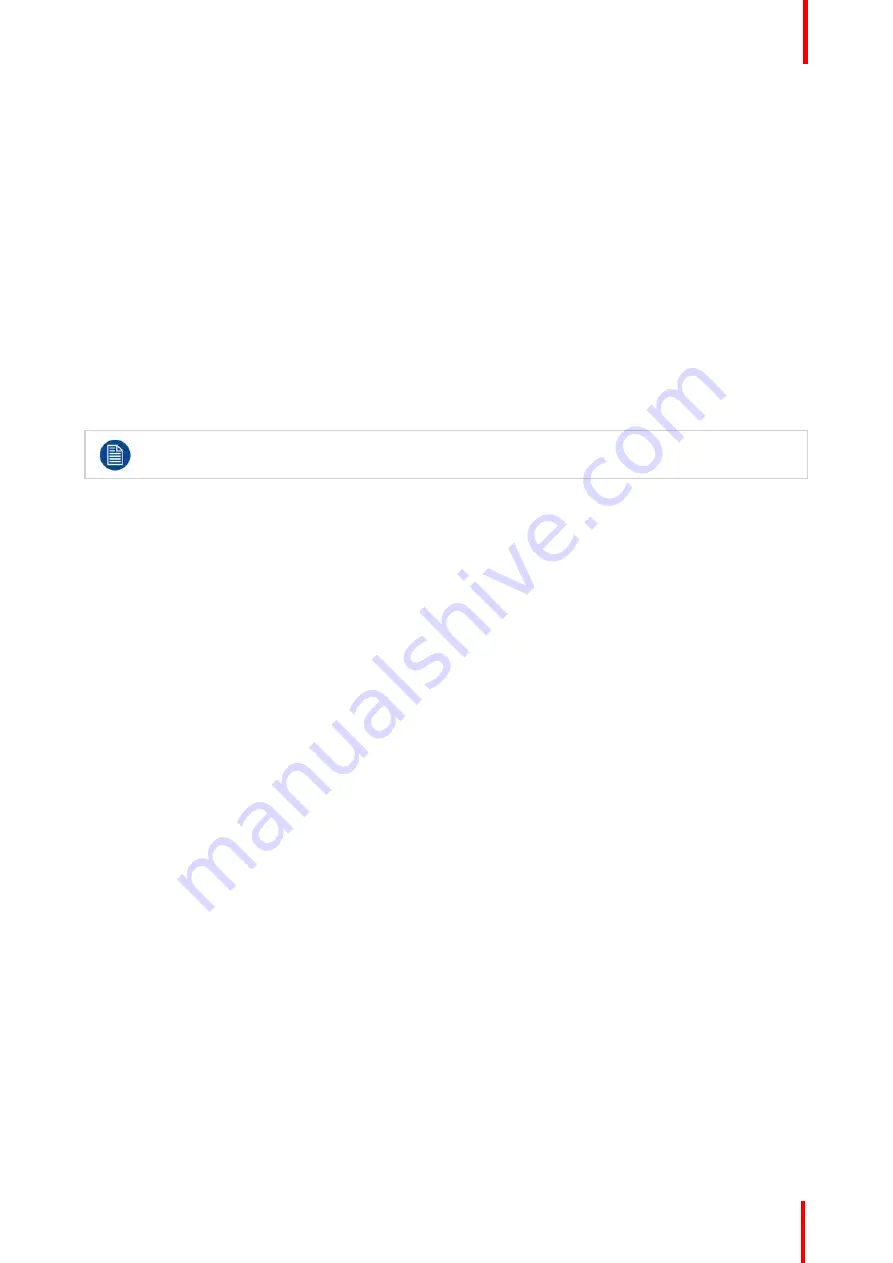
R5905948 /12
Event Master Devices
281
(Optional) Delete Backgrounds
1.
Click on the blue button
Delete Backgrounds
.
2.
From the Name list click on the
“
x
”
space next to the Background(s) you wish to delete. Or click on connectors.
3.
Hit the red
Delete Background(s)
button. All selected Backgrounds will be removed from the list.
7.12 Configuration Menu > Add Inputs
General
In this procedure, you will add Inputs to the system. The system must have inputs configured in order for them
to be available.
Prerequisite
•
Ensure that you are familiar with the
Configuration Menu
. For details on this menu, please refer to
chapter
, page 109
If more than one Input is required, repeat the below steps until all Inputs are added and adjusted.
Connector Capacity
Each connector has a capacity setting that assigns internal resources to the connector. In order to increase
the capacity of an individual connector, you may first have to reduce or disable capacity from other connectors
on the same card. For example, if two Dual Link signals are required to be input on an HDMI/DP combo card,
the capacity of two of the connectors on that card must to be set to "None." For another example, if on the
same card a single input connector is to be used for a 4K resolution input, the capacity of each of the other
connectors must be set to "None."
(Optional) Auto add all Input(s)
If the
Auto add all Input (s)
button is pressed, the software configures all previously unassigned input
connectors as individual, single link inputs, in order, from top to bottom of each card, starting from left to right.
This button is a shortcut for systems using a large number of single-connector inputs.
(Optional) Auto add live Input(s)
If the
Auto add live Input (s)
button is pressed, the software automatically configures all previously
unassigned input connectors for which a valid sync has been detected, and assigns them as individual inputs,
in order, from top to bottom of each card, starting from left to right.
This button is a shortcut for systems using a large number of single-connector inputs.
+Add Single Input
This is where you add specific input requirements in order to allow for the configuration of an indivdual input
from a single connector or multi-connectors. Typical multi-Connector input examples are Dual Link inputs of
3840x1080, or quad link SDI for UHD, and 4K.
1.
Click on the desired input connector(s) in the diagram area to select the input that will be defined. All
connectors must be the same type and capacity, and the selection can be one, two, or four connectors,
creating a max resolution of 4K.
2.
Click on the
+Add Single Input
blue button to create a single input from the selected connectors.
(Optional) Adjust Input Parameters
Select any input from the input list and click on the
Adjust
tab that is located on the top. From this menu you
can adjust:
1.
Select Format value, color space and connector capacity. Default value is 1920x1080p @ 59.94.
2.
Set Connector mapping, Horizontal is Default.
Summary of Contents for Event Master E2 Series
Page 1: ...ENABLING BRIGHT OUTCOMES User s Guide Event Master Devices...
Page 12: ...R5905948 12 Event Master Devices 12...
Page 24: ...R5905948 12 Event Master Devices 24 Safety...
Page 52: ...R5905948 12 Event Master Devices 52 General...
Page 82: ...R5905948 12 Event Master Devices 82 Hardware orientation...
Page 102: ...R5905948 12 Event Master Devices 102 Front Panel Menu orientation...
Page 272: ...R5905948 12 Event Master Devices 272 Image 6 137 EM GUI orientation...
Page 304: ...R5905948 12 Event Master Devices 304 Updating firmware...
Page 326: ...R5905948 12 Event Master Devices 326 Image 9 28 General operation example...
Page 382: ...R5905948 12 Event Master Devices 382 Preventive maintenance actions...
Page 444: ...R5905948 12 Event Master Devices 444 E2 Maintenance...
Page 528: ...R5905948 12 Event Master Devices 528 EC 200 EC 210 Maintenance...
Page 569: ...569 R5905948 12 Event Master Devices Troubleshooting C...
Page 572: ...R5905948 12 Event Master Devices 572 Troubleshooting...






























