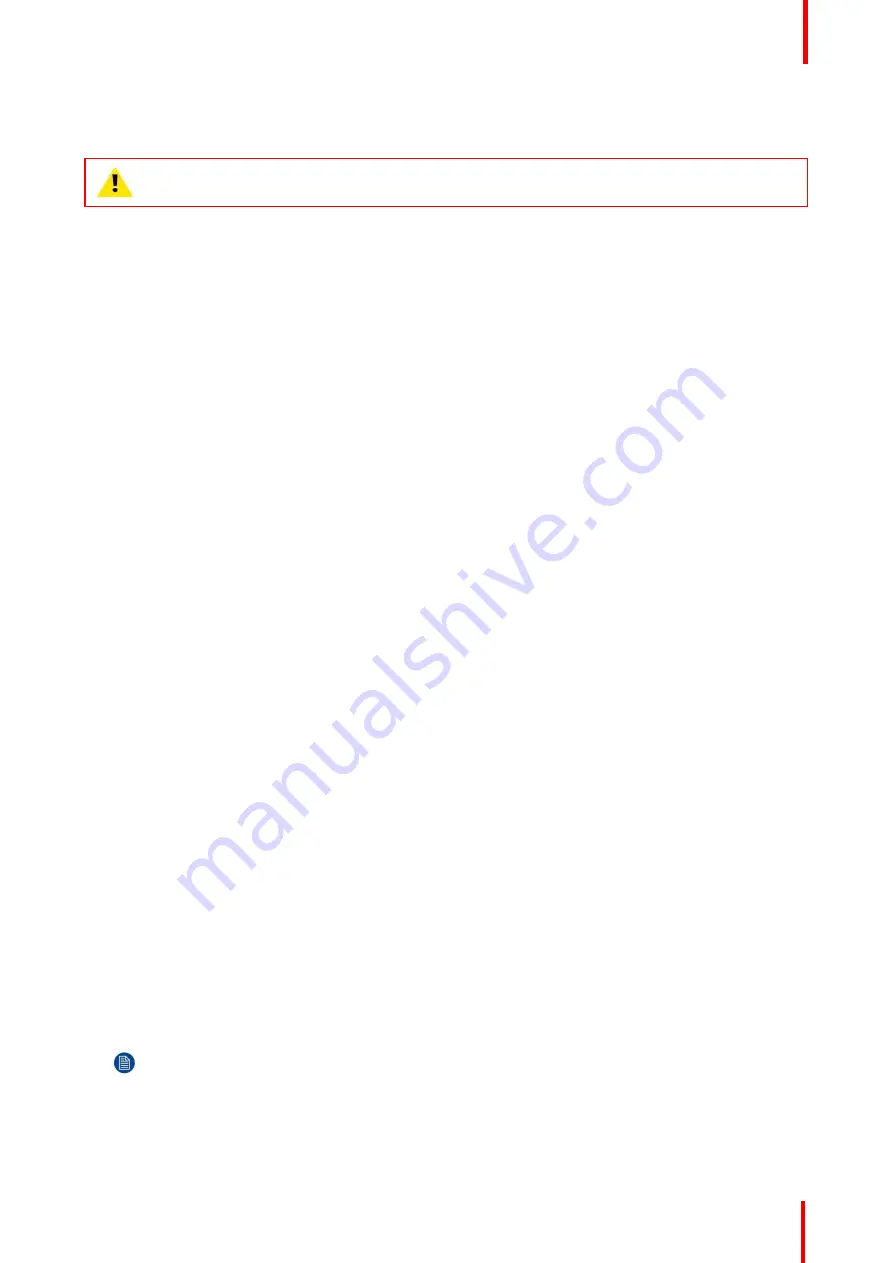
R5905948 /12
Event Master Devices
279
7.9 Backing up the system
WARNING:
Backups from E2 work on E2 and E2 Gen2. Backups from E2 Gen2 are not backward
compatible with E2.
General
In this procedure, you will back up your system configuration to a USB drive.
Prerequisite
•
Ensure that you are familiar with the
USB device (Backup/Restore) Menu
. For details on this menu,
please refer to chapter
System menu > USB device (Backup/Restore)
”
, page 90.
Back up a system configuration file
Use the following steps to back up your system to a USB Drive:
1.
Insert a FAT32-formatted flash drive in the unit
’
s front-panel USB port.
2.
From the
System
menu, scroll to the
USB Backup/Restore
submenu. Select
Backup
Config.
The
USB Backup Config
submenu appears. The navigation cursor appears at the default name for the first
backup file.
3.
If you wish to change the default name of the backup configuration, press
SEL
. Use the
ADJUST
knob to
change the name, as described in section
”
, page 85. Press
SEL
again when you
complete the name change.
4.
Scroll to
Backup Config
and press
SEL
.
A confirmation message appears when the backup is complete.
7.10 Configuration Menu > Initial Setup
General
In this procedure, you will run the Event Master Toolset Software (EMTS), verify communication between the
Event Master series processor (EMP) and the program to the local network and perform basic setup.
Prerequisite
•
Ensure that you are familiar with the
Configuration Menu
. For details on this menu, please refer to
chapter
, page 109
Setup
1.
Connect the PC running the EMTS to the same local network switch that the EMP is connected. Run the
EMTS, and the software should discover the EMP automatically. The unit is listed in the System configuration
page under the
Discovered
tab with the button on turning yellow.
2.
Drag and drop the EMP from the device area into the middle diagram area.
3.
If multiple units are connected to the PC, the yellow LEDs next to the system will turn green. You can assign a
unique name to each unit. Confirm that you are connected to the right unit by clicking the arrow in front of EMP
to reveal the unit
’
s IP address. Verify that this address is the same as the address listed on the unit
’
s front
panel on the top status menu.
Note:
If the unit doesn
’
t connect automatically to the PC, you can type the PC
’
s IP address in the field
under
“
Manual Connect
”
. A reason for this can be the PC´s firewall settings. Be sure to allow full
communication for EMTS and EMP.
4.
(Optional)
Select the EMP´s native vertical refresh rate from the
“
System Native Rate:
”
drop-down menu.
Default value is 59.94Hz.
Summary of Contents for Event Master E2 Series
Page 1: ...ENABLING BRIGHT OUTCOMES User s Guide Event Master Devices...
Page 12: ...R5905948 12 Event Master Devices 12...
Page 24: ...R5905948 12 Event Master Devices 24 Safety...
Page 52: ...R5905948 12 Event Master Devices 52 General...
Page 82: ...R5905948 12 Event Master Devices 82 Hardware orientation...
Page 102: ...R5905948 12 Event Master Devices 102 Front Panel Menu orientation...
Page 272: ...R5905948 12 Event Master Devices 272 Image 6 137 EM GUI orientation...
Page 304: ...R5905948 12 Event Master Devices 304 Updating firmware...
Page 326: ...R5905948 12 Event Master Devices 326 Image 9 28 General operation example...
Page 382: ...R5905948 12 Event Master Devices 382 Preventive maintenance actions...
Page 444: ...R5905948 12 Event Master Devices 444 E2 Maintenance...
Page 528: ...R5905948 12 Event Master Devices 528 EC 200 EC 210 Maintenance...
Page 569: ...569 R5905948 12 Event Master Devices Troubleshooting C...
Page 572: ...R5905948 12 Event Master Devices 572 Troubleshooting...






























