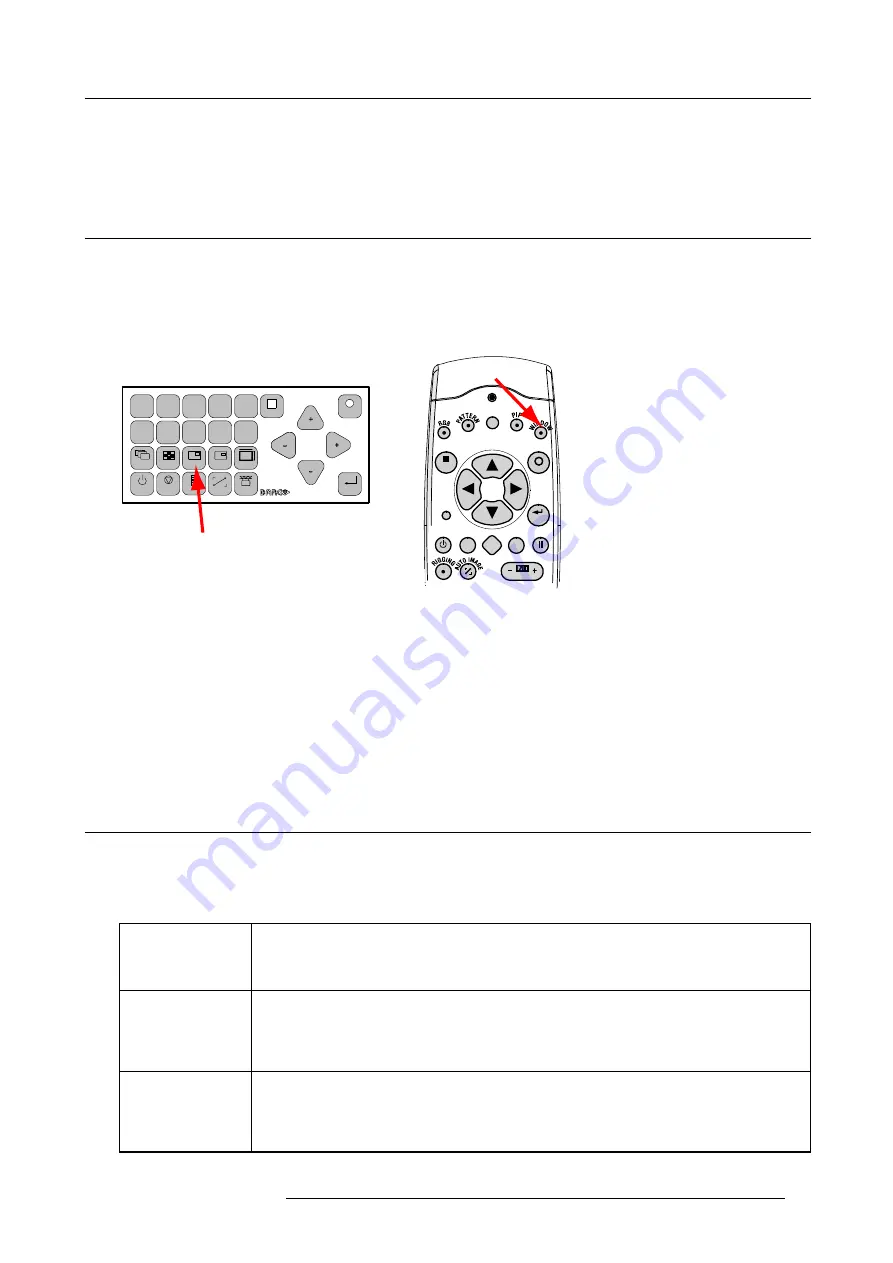
6. Getting started
Common Address
Every projector has a common address ’0’ or ’1’. The choice between ’0’ and ’1’ can be selected in
Projector Control
→
Projector
address
→
Common address
.
6.8
Source selection
Source selection when no picture in picture is active
Use the digit keys on the remote control or local keypad to active the desired source.
Source selection when picture in picture is active
Use the
Window
button on the remote control or the local keypad to select the main window or the picture in picture (PiP) window.
MENU
EXIT
ENTER
PAUSE
TEXT
PHASE
LENS
L
1
2
3
4
5
6
7
8
9
0
MENU
EXIT
ENTER
RGB
STBY
PAUSE
TEXT
PATTERN
WINDOW
PIP
LENS
RIGGING
AUTO
Image 6-17
Window selection button
The outline of the selected window gets a colored rectangle to indicate the selection. For the main window, the color is blue. For the
picture in picture window, the color is orange.
Once the desired window is activated (main window or picture in picture window) all keys on the remote control or local keypad can
now control that selected window.
To select the source for the picture in picture window, press Window button until PiP window is activated and then select the desired
source with the digit keys.
To select the source for the main window, press Window button until the main window is activated and then select the desired source
with the digit keys.
6.9
Controlling the Projector
Picture Controls
When an image control is pressed, a text box with a bar scale, icon and function name of the control, e.g. ’brightness...’ appears on
the screen (only if text is ON). See example screen. The length of the bar scale and the value of the numeric indication indicate the
current memorized setting for this source. The bar scale changes as the control buttons on the RCU are pressed.
Brightness
A correct ’brightness’ setting is important for good image reproduction.
Use the + button for a higher brightness.
Use the - button for a lower brightness.
Contrast
A correct ’contrast’ setting is important for good image reproduction. Adjust the contrast to the level
you prefer, according to room lighting conditions.
Use the + button for a higher contrast.
Use the - button for lower contrast.
Color
Color saturation is only active for all type of video sources, such as Video, S-Video, SDI, HDSDI.
Adjust the color intensity of the picture.
Use the + button for richer colors.
Use the - button for lighter colors.
R59770021 CLM R10+ 15/03/2010
55
Summary of Contents for CLM R10+ R9050100
Page 1: ...CLM R10 Users manual R9050100 R90501001 R59770021 10 15 03 2010 ...
Page 14: ...1 Safety 10 R59770021 CLM R10 15 03 2010 ...
Page 22: ...2 General 18 R59770021 CLM R10 15 03 2010 ...
Page 35: ...3 Physical installation Skew Image 3 28 Skew adjustment R59770021 CLM R10 15 03 2010 31 ...
Page 36: ...3 Physical installation 32 R59770021 CLM R10 15 03 2010 ...
Page 48: ...5 Connections 44 R59770021 CLM R10 15 03 2010 ...
Page 64: ...7 Start up of the Adjustment mode 60 R59770021 CLM R10 15 03 2010 ...
Page 74: ...8 Input menu 70 R59770021 CLM R10 15 03 2010 ...
Page 116: ...10 Layout menu 112 R59770021 CLM R10 15 03 2010 ...
Page 158: ...13 Projector control 154 R59770021 CLM R10 15 03 2010 ...
Page 172: ...14 Service menu 168 R59770021 CLM R10 15 03 2010 ...
Page 186: ...16 Servicing 182 R59770021 CLM R10 15 03 2010 ...
Page 196: ...17 Projector covers removal and installation 192 R59770021 CLM R10 15 03 2010 ...
Page 204: ...C DMX Chart 200 R59770021 CLM R10 15 03 2010 ...
Page 210: ...D Specifications 206 R59770021 CLM R10 15 03 2010 ...
Page 216: ...E Troubleshooting 212 R59770021 CLM R10 15 03 2010 ...
Page 222: ...F Mounting optional Carry handle 218 R59770021 CLM R10 15 03 2010 ...
Page 224: ...G Order info 220 R59770021 CLM R10 15 03 2010 ...






























