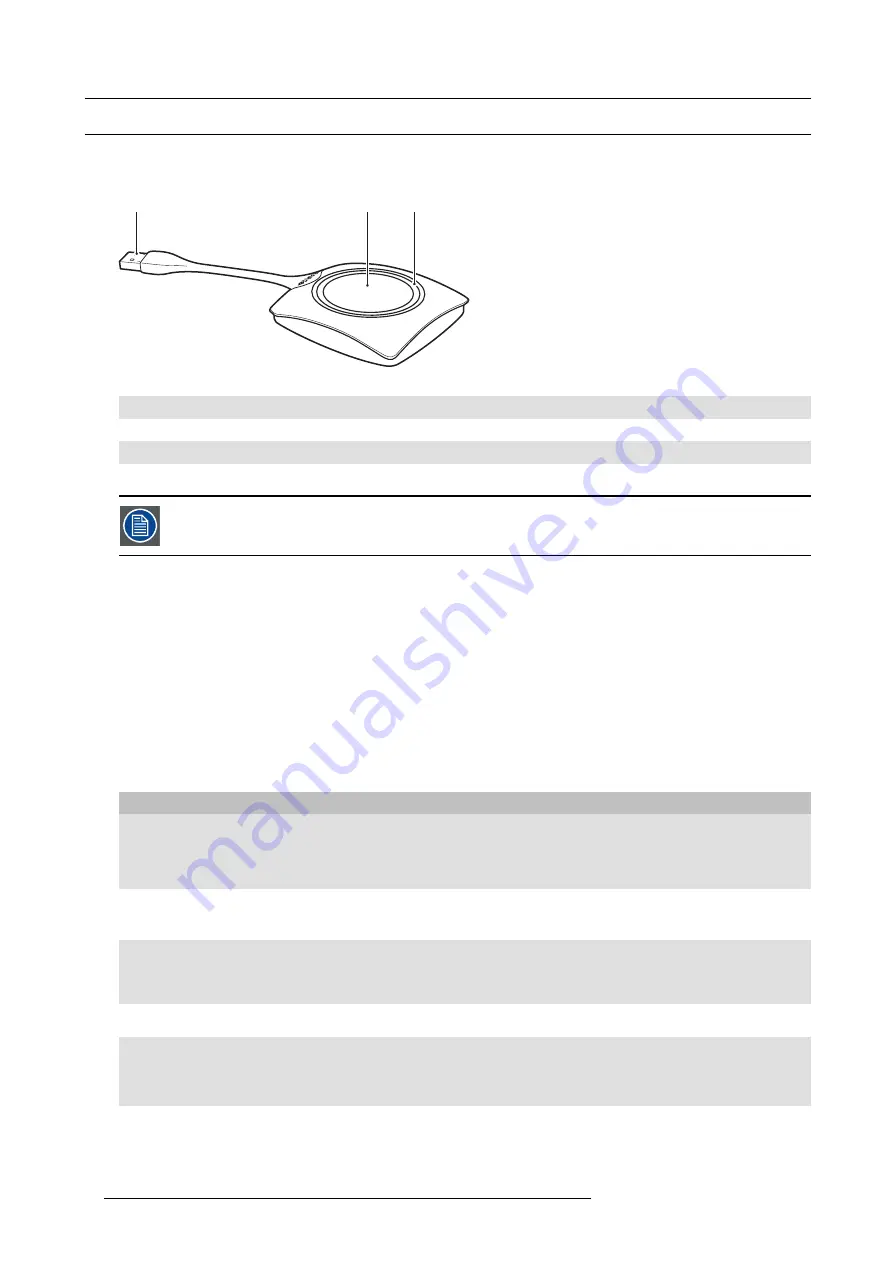
2. Introduction to ClickShare
2.3
About the Button
Button functionality
By default, the ClickShare Set comes with four Buttons. A Button contains three main functional components.
1
2
3
Image 2-4
The Button
1
USB connector
2
Button
3
LED ring
Table 2-5
Handle the Button cable with care. Rough handling might cause defects.
USB connector
Using the USB connector the Button can be plugged into a laptop (for sharing your screen) or in the Base Unit (for pairing the Button
to the Unit or updating its software).
Button
Click the Button to display the content of the laptop’s screen on the meeting room display. Clicking the Button during the meeting
will toggle the sharing of the screen.
Holding the Button for 2 seconds brings the content of the laptop’s screen as full screen on the meeting screen, removing other
sources currently displayed.
LED ring
The LED ring indicates the current status of your ClickShare.
LEDs behavior
Explanation
white blinking
•
the Button is plugged in the laptop and initializing or waiting for the user
to start the ClickShare application.
•
pairing/software update of the Button in the Base Unit is in progress.
static white
•
ClickShare is ready to start sharing your screen.
•
pairing is done. You can now unplug the Button from the Base Unit.
static red
•
sharing your screen with the display.
•
pairing and software update is done. You can now unplug the Button
from the Base Unit.
red blinking
•
an error occurred.
off (no light)
•
the Button is not or not properly inserted into the USB port.
•
the Button might be defective.
•
the USB port or computer might be defective.
8
R5900001 CLICKSHARE 08/07/2013






























