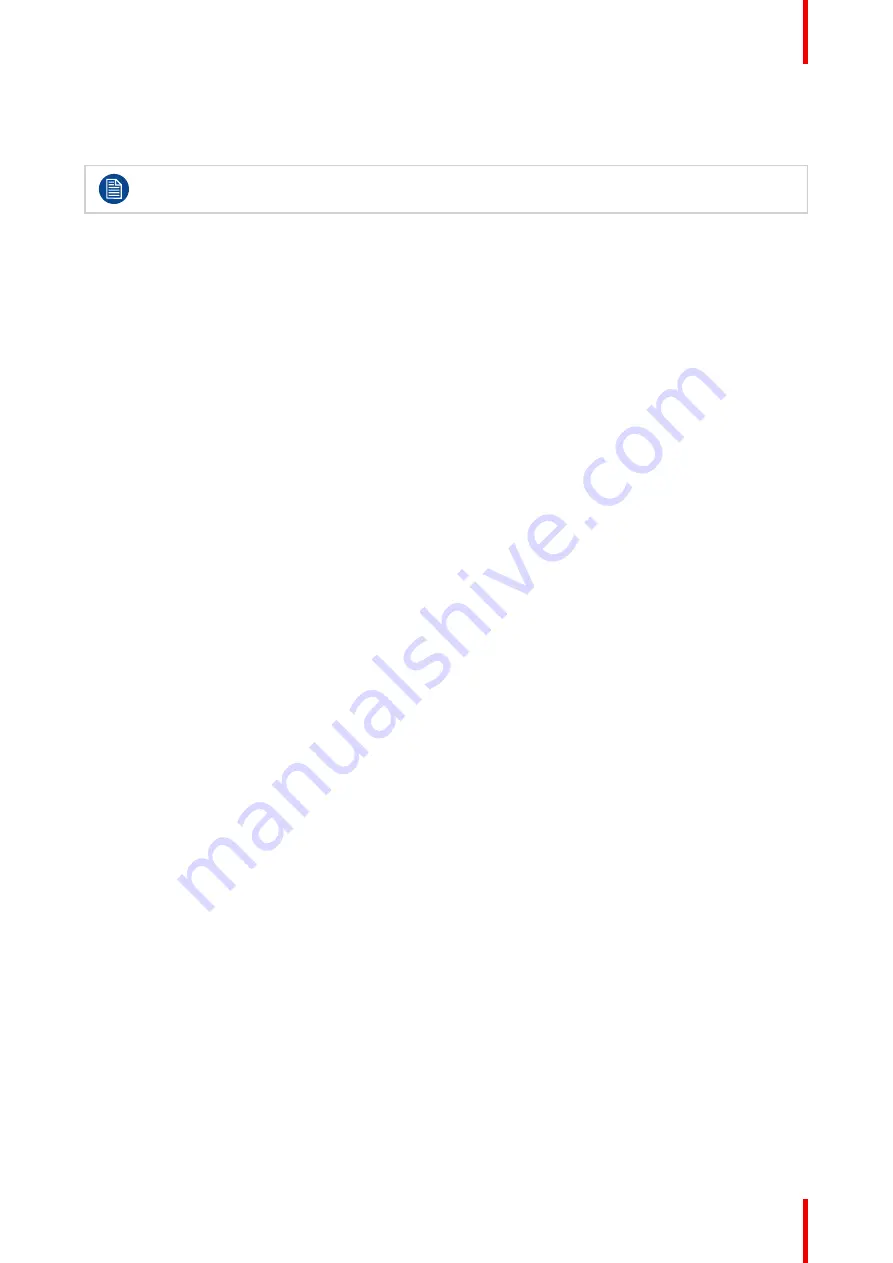
47
R5900098 /10
CX-30
The Base Unit will transfer the file to the Button client and the file will be saved on the user's device within
the user's home folder. The file will be saved as a PDF file with as file name the meeting room and current
date.
When there is also an USB stick (FAT32 formatted) inserted in the Base Unit, the file will be saved
on this USB stick at the same time.
3.16.5 Returning to Presenter mode
How to return
1.
Click on the
Close
(Cross) button in the lower right corner.
The Base Unit returns to Presenter mode.
The content of the Blackboard is not cleared. When returning to the blackboarding mode, the previous
content will be displayed.
The content of the Annotation mode is cleared and cannot be reused when restarting the annotation
mode.
3.17 Touch Back
About Touch Back
Touch Back support on your wireless collaboration solution allows you to control any application on your
laptop via the touch screen in the room, instead of using a computer mouse or clickers. You can control data
with your finger or with a specified stylus. Stay in control of your presentation, and don’t let technical limitations
interrupt the flow of your meeting anymore.
No need to go back to your laptop or use unreliable clickers to move to the next slide. Simply tap the screen to
switch slides. And with a few touches on the screen, you can also open other presentations, share mails or
start a video. With one tap on a touch screen, you can also select the blackboarding or annotation
functionality. The combination of a touch display and a wireless collaboration tool drives the productivity and
engagement in your meeting room.
•
It gives you the opportunity to present more freely within the meeting space
•
You can start to ideate on content real-time.
•
Collaborate more interactive and creatively.
•
Get higher engagement from the participants.
•
Technical limitations of the room are not hindering the flow of the presentation or meeting.
•
It boosts spontaneous collaboration, giving people the opportunity to use the specific extras like easy
access to online content, cloud drives or photos, zoom, annotate, blackboarding…
What you need to use Touch Back
•
You need a Button successfully paired and updated with the corresponding Base Unit.
•
A supported touch panel display. A list of supported displays is listed on Barco’s website in
“The
ClickShare Supported Touch Panels Whitepaper”
.
How to use Touch Back
•
Tap once to control your laptop instead of using the computer mouse.
•
To right-click, the touchscreen needs to be pressed for about 2-3 seconds long.
•
Touchback can be enabled/disabled by touching the icon on the bottom right on the meeting room display
Points to know
•
The best performance is achieved by sharing without audio.
•
When sharing the extended desktop, a small lag might be observed.
•
Native touchscreen functionalities cannot be used in combination with Touch Back. Ideally, they need to be
disabled.
Summary of Contents for ClickShare CX30
Page 1: ...ENABLING BRIGHT OUTCOMES User Guide Model C 3010S R9861600D01C CX 30...
Page 13: ...13 R5900098 10 CX 30 Introduction 1...
Page 16: ...R5900098 10 CX 30 16 Introduction...
Page 50: ...R5900098 10 CX 30 50 Getting started...
Page 51: ...51 R5900098 10 CX 30 Troubleshooting 4...
Page 73: ......






























