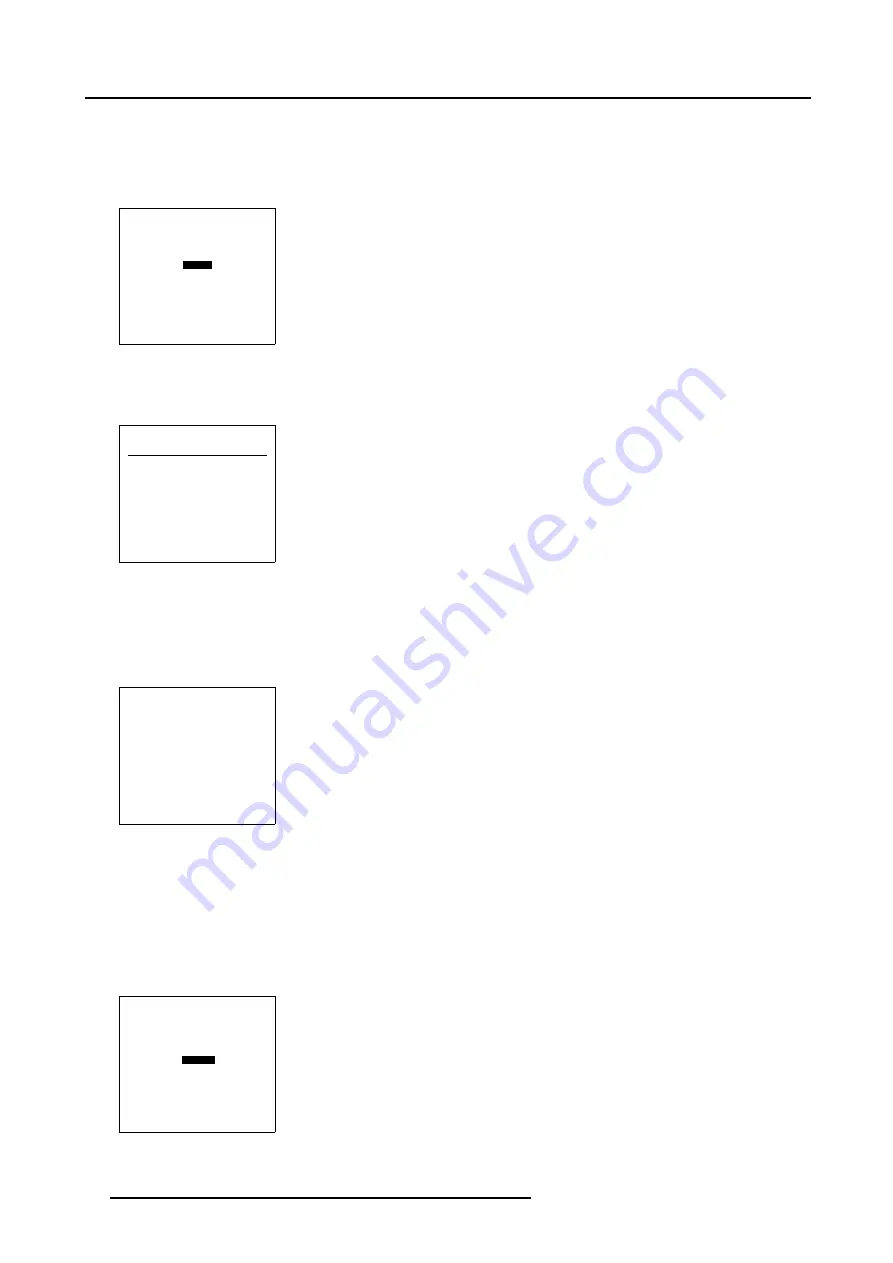
5. Random Access
5.3.5.6
Delete
Start up and delete
To delete a selected file out of the list of files :
1. Push the cursor key
↑
or
↓
to highlight
Delete
.
FILE SERVICE
LOAD
EDIT
RENAME
COPY
DELETE
OPTIONS
Select with
↑
or
↓
then <ENTER>
<EXIT> to return
Menu 5-18
2. Press
ENTER
.
The delete selection menu will be displayed.
DELETE FILE
Filename
Scr
resolution
xga_60.s01
1
1024x768
xga_60.c01
1
1024x760
xga_60.c02
1
1024x760
xga_60.c03
1
1024x760
----------------------------
Active file : xga_60.c04
Select with
↑
or
↓
,
→
<ENTER> to accept
<EXIT> to return
Menu 5-19
3. Push the cursor key
↑
or
↓
to select a file name.
4. Press
ENTER
to select.
If [all] is selected, your password has to be entered before all files will be deleted.
A confirmation menu "Delete file name ?" is displayed.
CONFIRM
DELETE FILE
Delete file :
xga_60.c02
Select with
←
or
→
Reprogram with
↑
or
↓
<ENTER> to confirm
<EXIT> to return
Menu 5-20
5. Press
ENTER
to delete the file, press
EXIT
if you want to keep it.
Note:
The active file cannot be deleted.
5.3.5.7
File Options
Start up
1. Push the cursor key
↑
or
↓
to highlight
Options
.
FILE SERVICE
LOAD
EDIT
RENAME
COPY
DELETE
OPTIONS
Select with
↑
or
↓
then <ENTER>
<EXIT> to return
Menu 5-21
50
R5976707 REALITY SIM 6 ULTRA II 01/02/2005
Summary of Contents for BarcoReality SIM 6 Ultra II
Page 1: ...Reality SIM 6 Ultra II Owner s Manual R9040152 R5976707 01 01 02 2005 ...
Page 4: ......
Page 12: ...1 Packaging and Dimensions 8 R5976707 REALITY SIM 6 ULTRA II 01 02 2005 ...
Page 20: ...2 Installation Guidelines 16 R5976707 REALITY SIM 6 ULTRA II 01 02 2005 ...
Page 32: ...3 Connections 28 R5976707 REALITY SIM 6 ULTRA II 01 02 2005 ...
Page 218: ...10 Cleaning the Dustfilter 214 R5976707 REALITY SIM 6 ULTRA II 01 02 2005 ...
Page 222: ...Index 218 R5976707 REALITY SIM 6 ULTRA II 01 02 2005 ...
















































