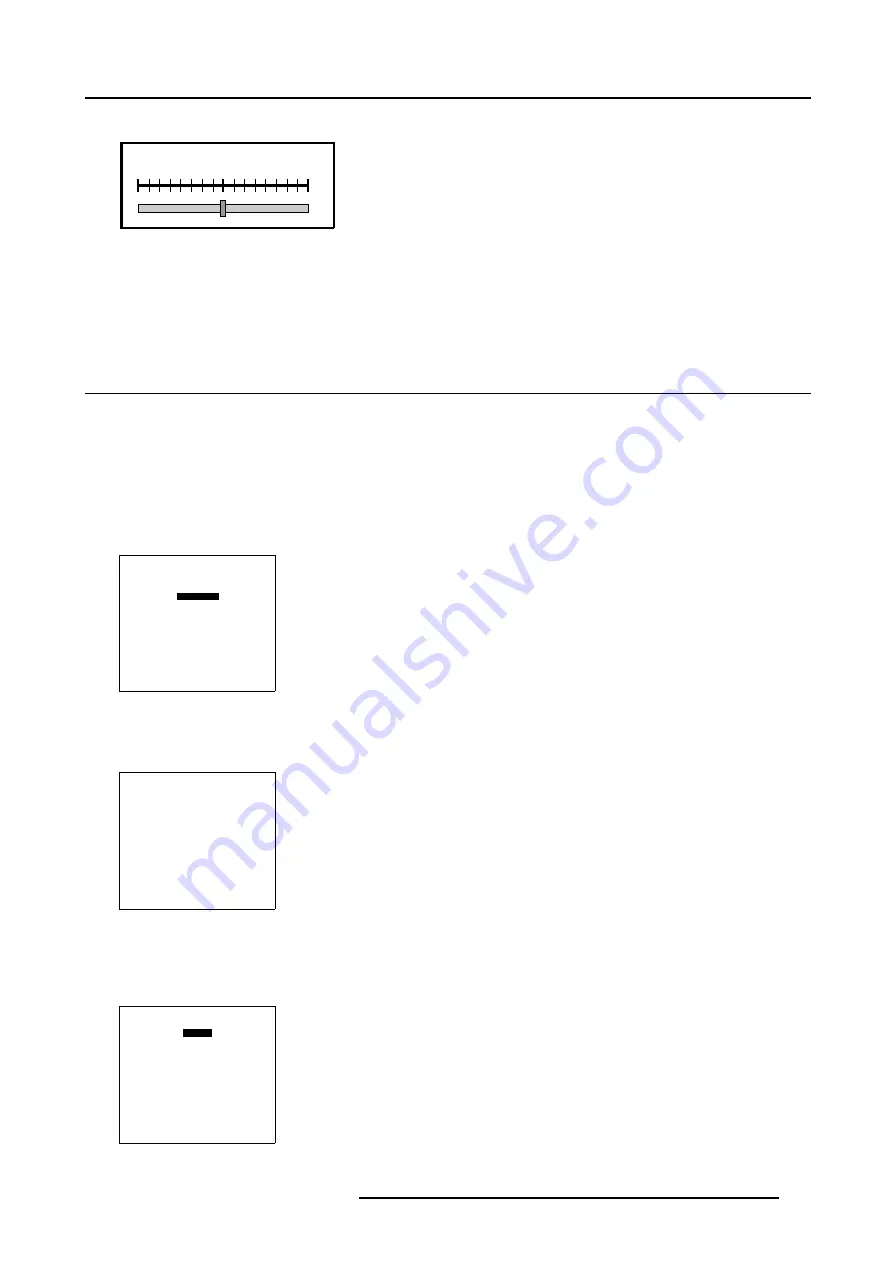
7. Service Mode
The Electronic Convergence slider box is displayed.
CONVERGENCE RED
0
Image 7-7
Electronic Convergence slider box
3. Push the cursor key
↑
or
↓
to select the desired color.
4. Push the cursor key
←
or
→
to adjust the convergence (Range in pixels: –3 to +3)
5. Press
EXIT
to return to the Service Mode menu.
7.14 DynaColor™ (Optional)
What is done?
Due to the tolerance (lamps) and left-right setup (mirrors) of optical components, color differences may occur on the projected im-
age(s).
DynaColor™ allows a dynamic correction of these color differences, this is done by adding one primary color to another e.g. adding
Green to Red, the adjustment is possible on the left side, right side or both sides.
How to Start Up DynaColor?
1. Push the cursor key
↑
or
↓
to highlight
DynaColor.
SERVICE
UNIFORMITY
ELECTRONIC CONVERGENCE
DYNACOLOR
GRAY LEVEL DEFINITION
PURITY
DISPLAY BLANKING
PANEL ADJUSTMENT
PRESET INPUT BALANCE
MORE...
Select with
↑
or
↓
then <ENTER>
<EXIT> to return
Menu 7-41
2. Press
ENTER
to select.
The
DynaColor
menu will be displayed.
DYNACOLOR
ADJUST
ACTIVE [OFF]
DEFAULT
INITIALIZE
Select with
↑
or
↓
<ENTER> to toggle/select
<EXIT> to return
Menu 7-42
How to Adjust DynaColor?
1. Push the cursor key
↑
or
↓
to highlight
Adjust.
DYNACOLOR
ADJUST
ACTIVE [OFF]
DEFAULT
INITIALIZE
Select with
↑
or
↓
<ENTER> to toggle/select
<EXIT> to return
Menu 7-43
R5976707 REALITY SIM 6 ULTRA II 01/02/2005
197
Summary of Contents for BarcoReality SIM 6 Ultra II
Page 1: ...Reality SIM 6 Ultra II Owner s Manual R9040152 R5976707 01 01 02 2005 ...
Page 4: ......
Page 12: ...1 Packaging and Dimensions 8 R5976707 REALITY SIM 6 ULTRA II 01 02 2005 ...
Page 20: ...2 Installation Guidelines 16 R5976707 REALITY SIM 6 ULTRA II 01 02 2005 ...
Page 32: ...3 Connections 28 R5976707 REALITY SIM 6 ULTRA II 01 02 2005 ...
Page 218: ...10 Cleaning the Dustfilter 214 R5976707 REALITY SIM 6 ULTRA II 01 02 2005 ...
Page 222: ...Index 218 R5976707 REALITY SIM 6 ULTRA II 01 02 2005 ...






























