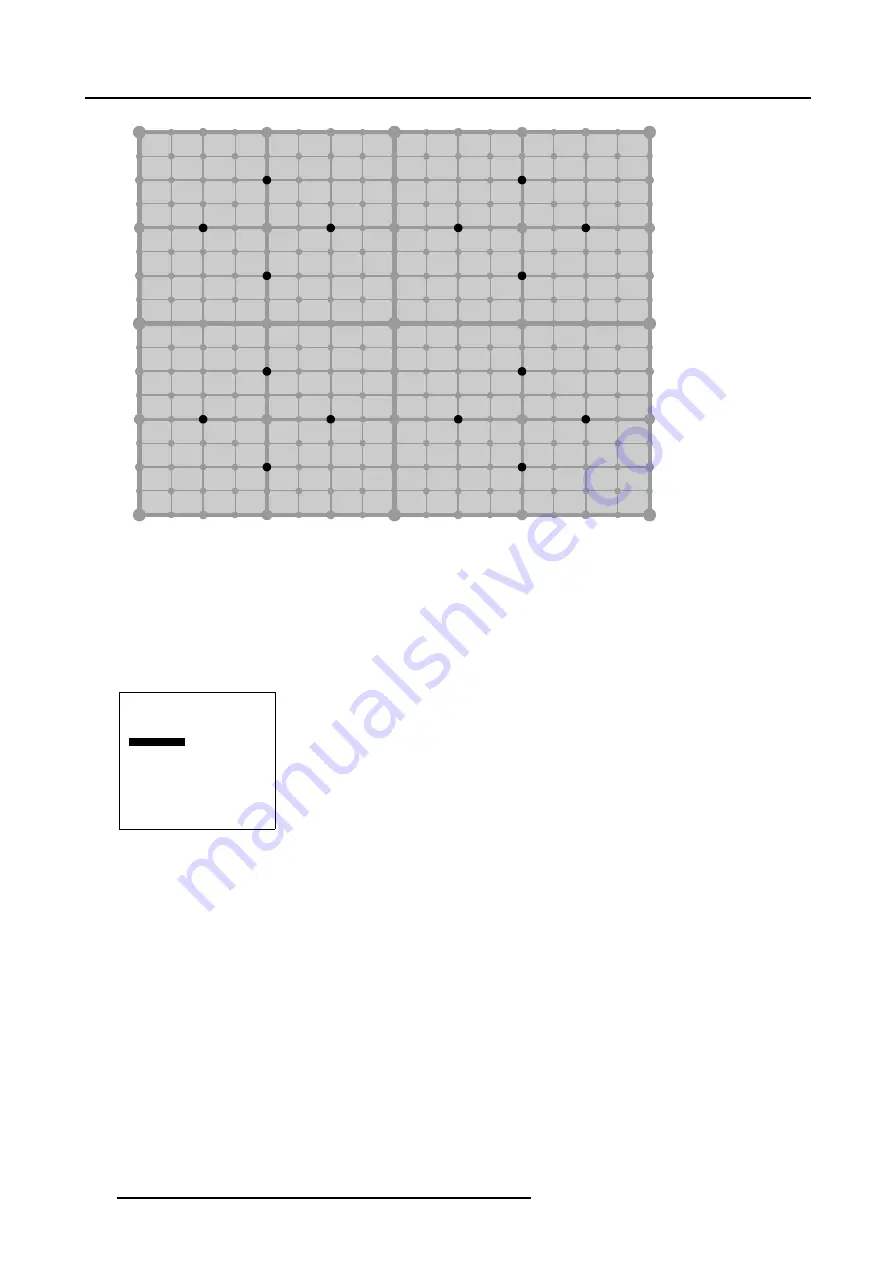
5. Random Access
11
11
11
11
11
11
11
11
11
15
14
15
13
15
14
15
12
15
14
15
13
15
14
15
11
14
14
14
14
14
14
14
14
11
15
14
15
13
15
14
15
12
15
14
15
13
15
14
15
11
13
13
13
13
13
13
13
13
11
15
14
15
13
15
14
15
12
15
14
15
13
15
14
15
11
14
14
14
14
14
14
14
14
11
15
14
15
13
15
14
15
12
15
14
15
13
15
14
15
11
12
12
12
12
12
12
12
12
11
15
14
15
13
15
14
15
12
15
14
15
13
15
14
15
11
14
14
14
14
14
14
14
14
11
15
14
15
13
15
14
15
12
15
14
15
13
15
14
15
11
13
13
13
13
13
13
13
13
11
15
14
15
13
15
14
15
12
15
14
15
13
15
14
15
11
14
14
14
14
14
14
14
14
11
15
14
15
13
15
14
15
12
15
14
15
13
15
14
15
11
11
11
11
11
11
11
11
11
10
10
10
10
10
10
10
10
10
10
10
10
10
10
10
10
1
2
1
2
3
2
1
2
1
4
4
4
6
5
6
4
4
6
5
6
4
4
4
5
5
7
7
7
7
7
7
7
7
7
7
7
7
7
7
7
7
9
9
9
9
9
9
9
9
9
9
9
9
9
9
9
9
8
8
8
8
8
8
8
8
Image 5-53
9x9 Center (Level 9) selections
The
COL
&
ROW
(Column and Rows) indicator will show the corresponding position of the selected Center and an indication box
will be displayed on the screen.
5.5.7.5.9
Adjusting the 9x9 Quadrant (Level 9)
How to adjust the 9x9 Quadrant (Level 9)?
1. Push the cursor key
↑
or
↓
to select
pixel x = 0
in the
Geometry Distortion
menu.
GEOMETRY DISTORTION
quadrant 9x9
col = 2
row = 4
pixels x = 0
y = 0
subpixels x = 0
y = 0
AxisLink [ON]
Menu 5-94
2. Push the cursor key
←
or
→
to coarse shift the selected Quadrant in a horizontal way.
106
R5976707 REALITY SIM 6 ULTRA II 01/02/2005
Summary of Contents for BarcoReality SIM 6 Ultra II
Page 1: ...Reality SIM 6 Ultra II Owner s Manual R9040152 R5976707 01 01 02 2005 ...
Page 4: ......
Page 12: ...1 Packaging and Dimensions 8 R5976707 REALITY SIM 6 ULTRA II 01 02 2005 ...
Page 20: ...2 Installation Guidelines 16 R5976707 REALITY SIM 6 ULTRA II 01 02 2005 ...
Page 32: ...3 Connections 28 R5976707 REALITY SIM 6 ULTRA II 01 02 2005 ...
Page 218: ...10 Cleaning the Dustfilter 214 R5976707 REALITY SIM 6 ULTRA II 01 02 2005 ...
Page 222: ...Index 218 R5976707 REALITY SIM 6 ULTRA II 01 02 2005 ...
















































