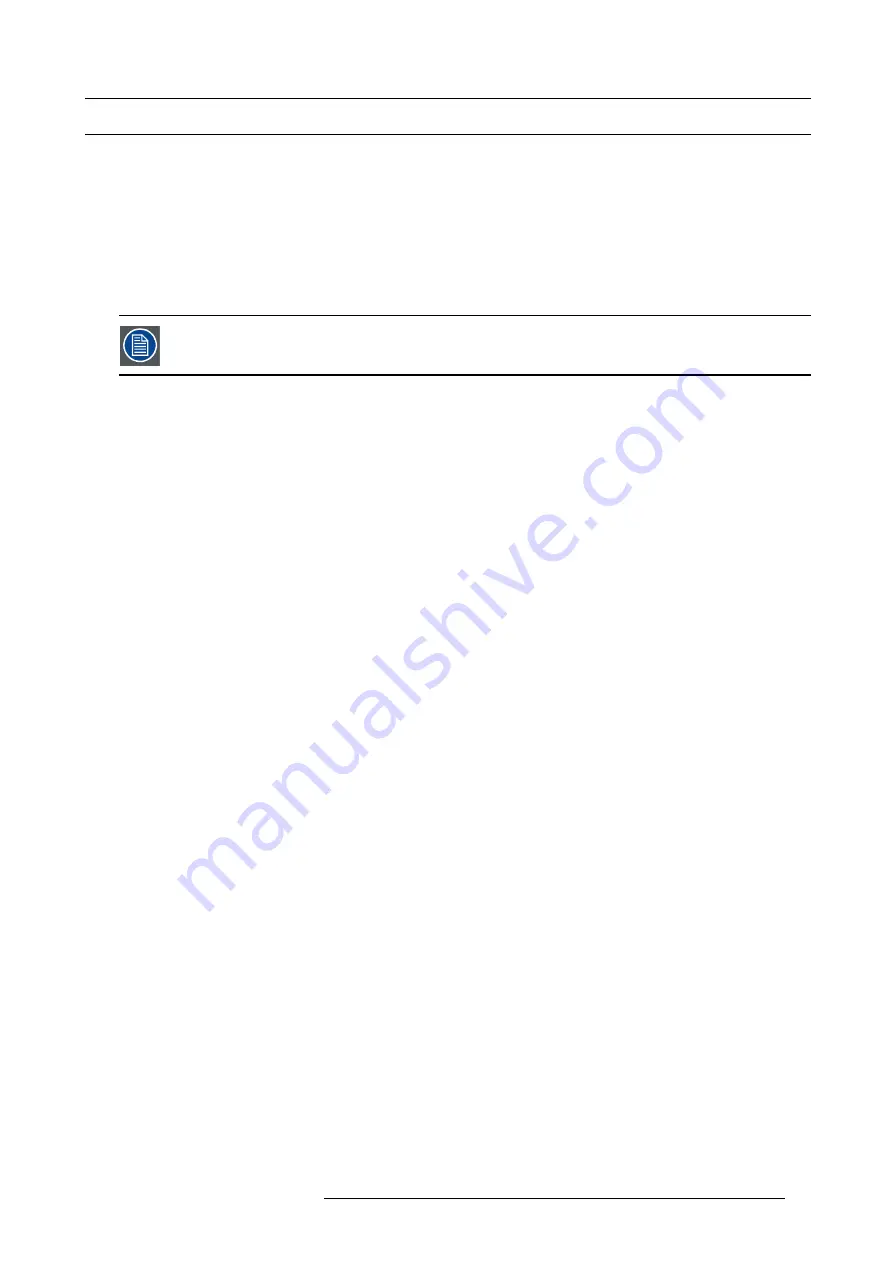
3. Installation guidelines
3.2
Installation guidelines
General conditions
Careful consideration of things such as image size, ambient light level, projector placement and type of screen to use are critical to
the optimum use of the projection system.
Temperature conditions
Temperature range during operation
•
Min. ambient temperature : 0 °C or 32 °F
•
Max. ambient temperature : 40 °C or 104 °F
The projector will not operate if ambient air temperature falls outside this range (0°C- 40°C or 32°F-104°F).
Temperature range in non-operation condition
•
Min. ambient temperature : -10 °C or 14 °F
•
Max. ambient temperature : 60 °C or 140 °F
Humidity conditions
Operation: 0 to 90 % RH non-condensing
Storage: 0 to 90 % RH non-condensing. Recommended RH = 50%
Environment
Do not install the projection system in a site near heat sources such as radiators or air ducts, or in a place subject to direct sunlight,
excessive dust or humidity. Be aware that room heat rises to the ceiling; check that temperature near the installation site is not
excessive.
Environment condition check
A projector must always be mounted in a manner which ensures the free
fl
ow of clean air into the projectors ventilation inlets as well
as free
fl
ow at the ventilation outlets. The installation must also allow easy access to the consumable parts (dust
fi
lters, lamps, etc.)
For installations in environments where the projector is subject to airborne contaminants such as that produced by smoke machines
or similar (these deposit a thin layer of greasy residue upon the projectors internal optics and imaging electronic surfaces, degrading
performance), then it is highly advisable and desirable to have this contamination removed prior to it reaching the projectors clean
air supply. Devices or structures to extract or shield contaminated air well away from the projector are a prerequisite, if this is not
a feasible solution then measures to relocate the projector to a clean air environment should be considered. Make sure that the
projector never runs with dirty dust
fi
lters as this will dramatically reduce the lifetime of the consumables. It is advised to replace
the air
fi
lters at any lamp change. Barco reserves itself the right to refuse warranty replacement of consumables if they have been
used in a projector with dirty air
fi
lters. Only use the manufactures recommended cleaning kit which has been speci
fi
cally designed
for cleaning optical parts, never use industrial strength cleaners on a projectors optics as these will degrade optical coatings and
damage sensitive optoelectronics .
Failure to take suitable precautions to protect the projector from the effects of persistent and prolonged air contaminants will culmi-
nate in extensive and irreversible ingrained optical damage. At this stage cleaning of the internal optical units will be non-effective
and impracticable. Damage of this nature is under no circumstances covered under the manufactures warranty and may deem the
warranty null and void. In such a case the client shall be held solely responsible for all costs incurred during any repair. It is the
clients responsibility to ensure at all times that the projector is protected from the harmful effects of hostile airborne particles in the
environment of the projector. The manufacture reserves the right to refuse warranty repair if a projector has been subject to wantful
neglect, abandon or improper use.
What about ambient light ?
In simulation applications, the effect of any ambient light or indirect lighting will in
fl
uence the contrast and brightness level of the
image. Due to this the quality of the perception of the projected scene can decrease. Therefor it is most important to avoid any
unwanted light or re
fl
ection. Some rules can be useful:
•
switch off any light source during projection
•
re
fl
ection should be avoided, e.g. by using dark wall, ceiling and
fl
oor color
•
windows must be fully darkened
•
only aimed spotlight should be used to illuminate small areas if really needed
It is important to carefully consider lighting conditions. Dedicated engineers or scientists can point out the necessary conditions for
a good simulation system environment and should be consulted before equipping the room.
R59770330 SIM 7QP SERIES 07/10/2013
15
Summary of Contents for 7QP
Page 8: ...Table of contents 4 R59770330 SIM 7QP SERIES 07 10 2013 ...
Page 13: ...2 Packaging 2 PACKAGING Overview Unpacking R59770330 SIM 7QP SERIES 07 10 2013 9 ...
Page 16: ...2 Packaging 12 R59770330 SIM 7QP SERIES 07 10 2013 ...
Page 52: ...4 Installation 48 R59770330 SIM 7QP SERIES 07 10 2013 ...
Page 64: ...5 Setup 2 Now the zoom and focus can be adjusted 60 R59770330 SIM 7QP SERIES 07 10 2013 ...
Page 76: ...6 Getting started 72 R59770330 SIM 7QP SERIES 07 10 2013 ...
Page 196: ...7 Advanced Image 7 157 192 R59770330 SIM 7QP SERIES 07 10 2013 ...
Page 258: ...9 Troubleshooting 254 R59770330 SIM 7QP SERIES 07 10 2013 ...
Page 268: ...A NVG option for SIM 7QP 264 R59770330 SIM 7QP SERIES 07 10 2013 ...
Page 272: ...B NVG option for SIM 7QP HC 268 R59770330 SIM 7QP SERIES 07 10 2013 ...
Page 273: ...C GLD alignment C GLD ALIGNMENT Overview Gamma values R59770330 SIM 7QP SERIES 07 10 2013 269 ...
Page 275: ...D Image files D IMAGE FILES Overview Image files R59770330 SIM 7QP SERIES 07 10 2013 271 ...
Page 280: ...Glossary 276 R59770330 SIM 7QP SERIES 07 10 2013 ...
Page 284: ...Index 280 R59770330 SIM 7QP SERIES 07 10 2013 ...






























