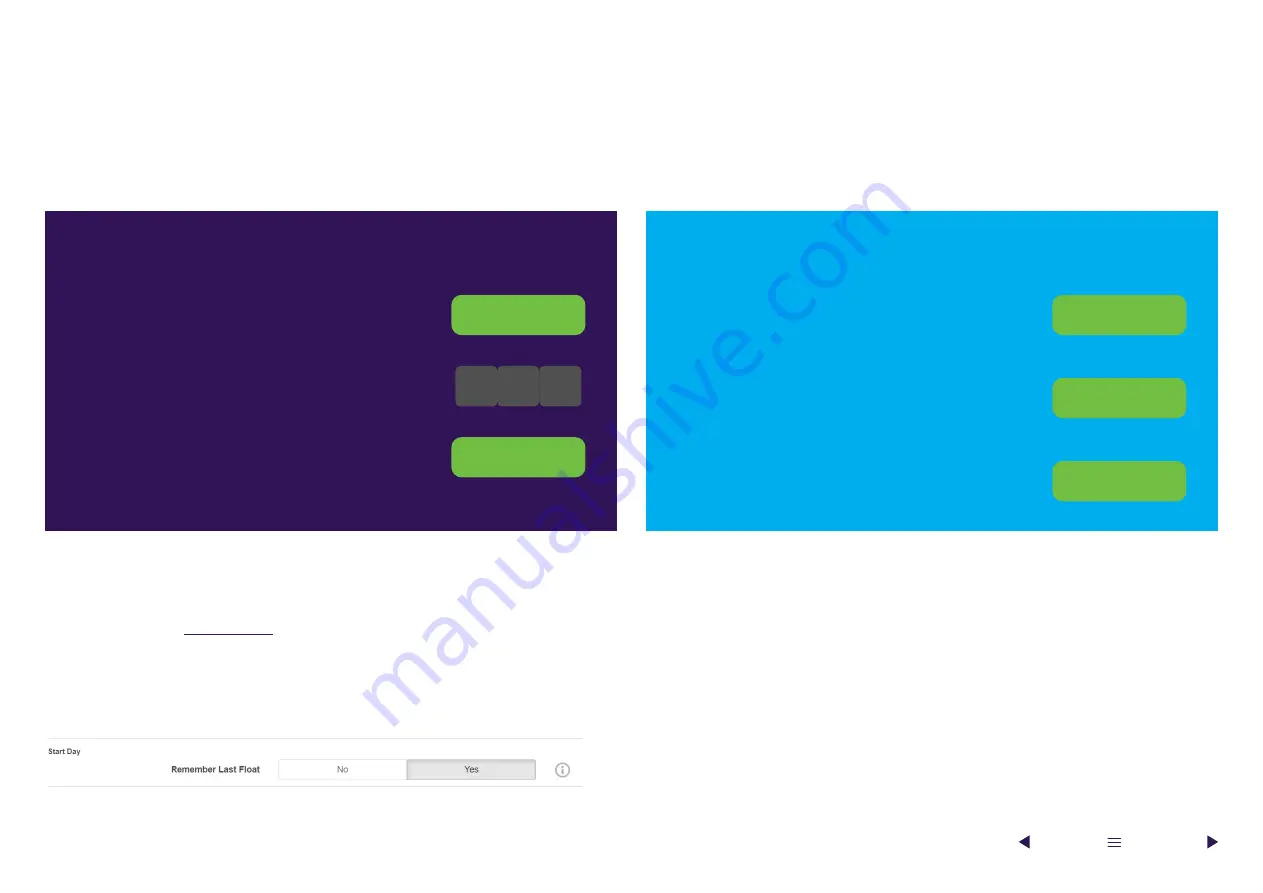
At the start of your day’s trading, a staff member will need to run the Start Day
process on the Smartpay Touch software.
Remembering the last float settings
You can, if you want or need to, set the software to remember the last float
entered and automatically populate the Float Value on the Start Day process.
To do this, go to the online portal:
• visit the Config tag
• select the Profiles section
• look under General Settings, then change Start Day from ‘No’ to ‘Yes’.
Set up with a cash float
Step 1
Staff member signs on as normal (see staff
member sign-on) and selects Start Day.
Step 2
They enter the float into the Smartpay
Touch (in this example, £50).
Step 3
They tap Start Day to confirm.
Set up without a cash float
Step 1
Staff member signs on as normal (see staff
member sign-on) and selects Start Day.
Step 2
They tap Start Day (without entering a float).
Smartpay Touch will then display a No Float
Entered message.
Step 3
They tap Yes to confirm.
START DAY
START DAY
START DAY
START DAY
YES
5
0 00
Everyday trading
Starting the trading day
14





























