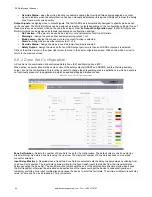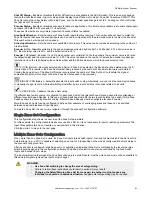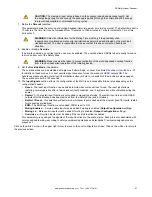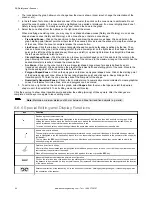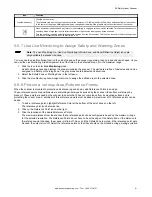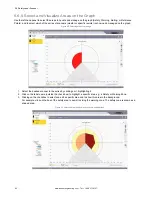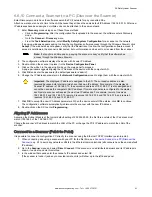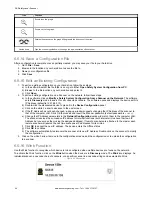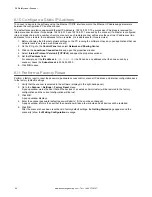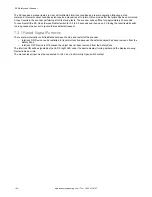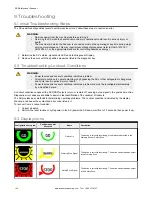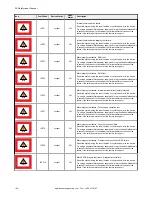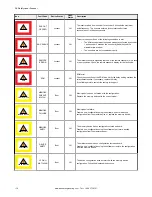Icon
Function
Zooms in on the graph.
Zooms out on the graph.
Rotates the scanner on the graph 45 degrees in the direction of the arrow.
Upside down
Flips the scanner upside down to change the view orientation of the scanner.
6.6.14 Save a Configuration File
After a configuration is complete or even partially created, you may save your file to your hard drive.
1. Go to
File
>
Save
.
2. Browse to the location on your hard drive to save the file to.
3. Name your configuration file.
4. Click
Save
.
6.6.15 Edit an Existing Configuration
1. To edit an existing configuration on your hard drive, follow these steps:
a) In the software, select the file folder icon or go to
File
>
Open Safety System Configuration from PC
.
b) Browse to the file location on your hard drive and select it.
c) Click
Open
.
2. To edit an existing configuration on a Scanner on the network, follow these steps:
a) In the software, click on
Modify a Safety System Configuration from a Scanner on the Network
. The software
enters
Discovery
mode to search for all connected scanners. The software opens and displays the device with its
IP Address (default is 192.168.0.10).
b) Double-click the discovered device to place it in the
Device Configuration
panel.
c) Click on the white
>
arrow to advance to the next screen.
d) If the IP Address has not been changed, a pop-up window suggests changing the IP Address of the scanner to
that of the computer LAN. Click OK to proceed and insert the scanner password (default password is
admin
).
e) Change the IP Address parameters in the
Network Configuration
window to match them to the computer LAN.
The scanner reserves the successive IP address for internal functions (both internal micros have their own IP
Address but you access them using the assigned address). If remote scanners are attached to the master, each
remote scanner will reserve the next two successive IP addresses for its micros.
f) Click
OK
to accept the new IP address. The device enters the Offline status.
g) Click
OK
to continue.
h) The software automatically rediscovers the scanner at its new IP Address. Double-click on the scanner to modify
the configuration.
3. Click on the white
>
arrow to move to the configuration screens, edit the configuration, or to upload the configuration
to a scanner.
6.6.16 Wink Function
Use the Wink function to recognize which device is to be configured when multiple devices are found on the network.
To activate the Wink function, click on the
Wink
button when the device is in
Discovery
mode. The
Wink
icon displays. An
individual scanner, a cascade chain of scanners, or a specific scanner in a cascade string can be selected to Wink.
Figure 69. Wink button
SX Safety Laser Scanner
96
www.bannerengineering.com - Tel: + 1 888 373 6767