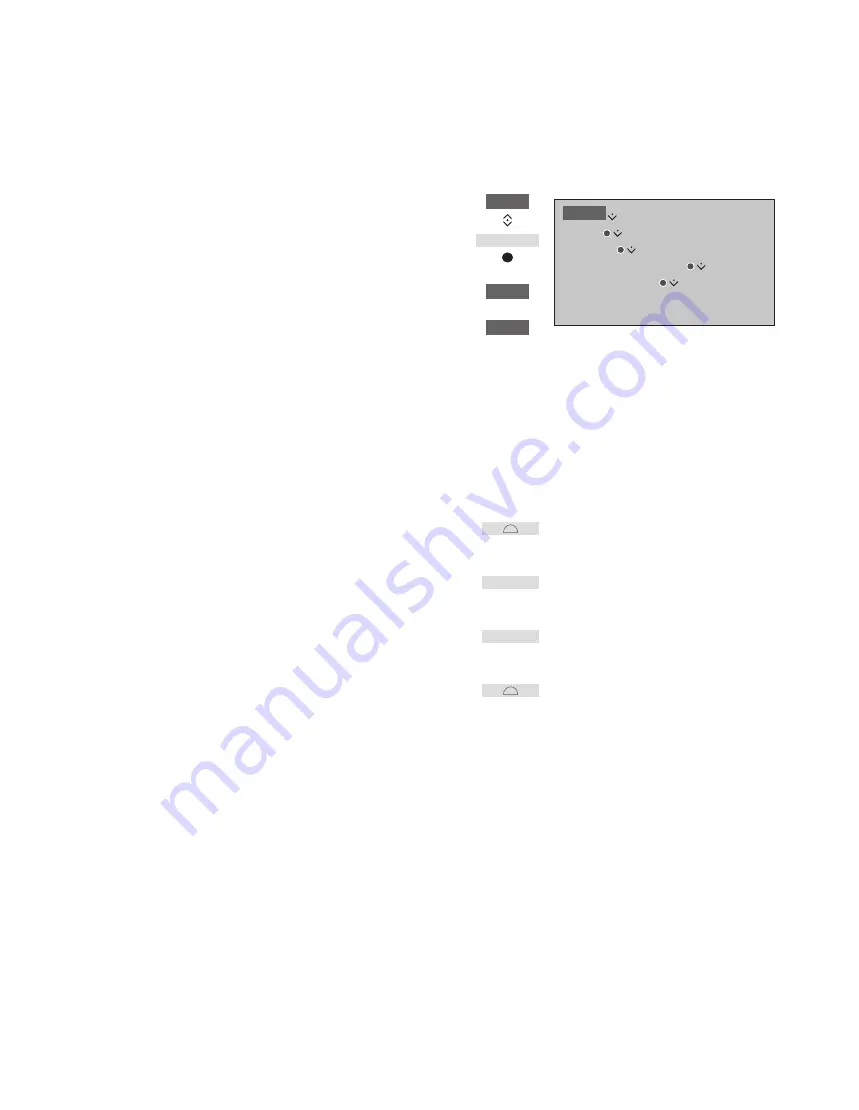
22
>> Adjust picture and sound settings
You can activate different picture modes
to use for different types of programmes.
If you, for example, connect a game
console or play a PC game using the
television as a monitor, you can activate
GAME mode. GAME mode minimises the
delay caused by signal processing. Other
available picture modes are MOVIE and
ADAPTIVE. When you select a picture
mode for a source through the PICTURE
menu, it is only saved until you switch
off the television or switch to a different
source.
When you configure a source, you can
set a picture mode to be selected
automatically each time you switch on
the source. The setting is made in the
ADVANCED SETTINGS menu under the
SOURCE LIST SETUP menu.
To activate picture modes with Beo4
directly …
Press to bring up
PICTURE
in
the Beo4 display
Press to select a picture mode
Press and hold to remove
PICTURE
from the display
With Beo4 you can bring up a list of picture
modes on the television screen by finding
PICTURE
in the
LIST
menu and pressing the
centre
button. From here, you can select a
picture mode with the number buttons.
To activate picture modes with Beo6
directly …
Press to bring up the Scene
display on Beo6
Press to bring up the Picture …
display
Press the picture mode you
want, for example ‘Movie’
Press to remove the Picture
mode display and return to the
source you were using
To adjust picture modes via the
television menu …
In the PICTURE ADJUSTMENT menu, you can
bring up an ADVANCED SETTINGS menu
where you can make different settings for
the selected source. For example, you can
reset picture settings or make the television
adapt the picture to the surrounding lights.
Press the
blue
button to bring up help texts
for the menus.
Picture modes
LIST
PICTURE
1 – 3
BACK
Picture …
Movie
MENU
SETUP
PICTURE
PICTURE ADJUSTMENT
PICTURE MODES






























