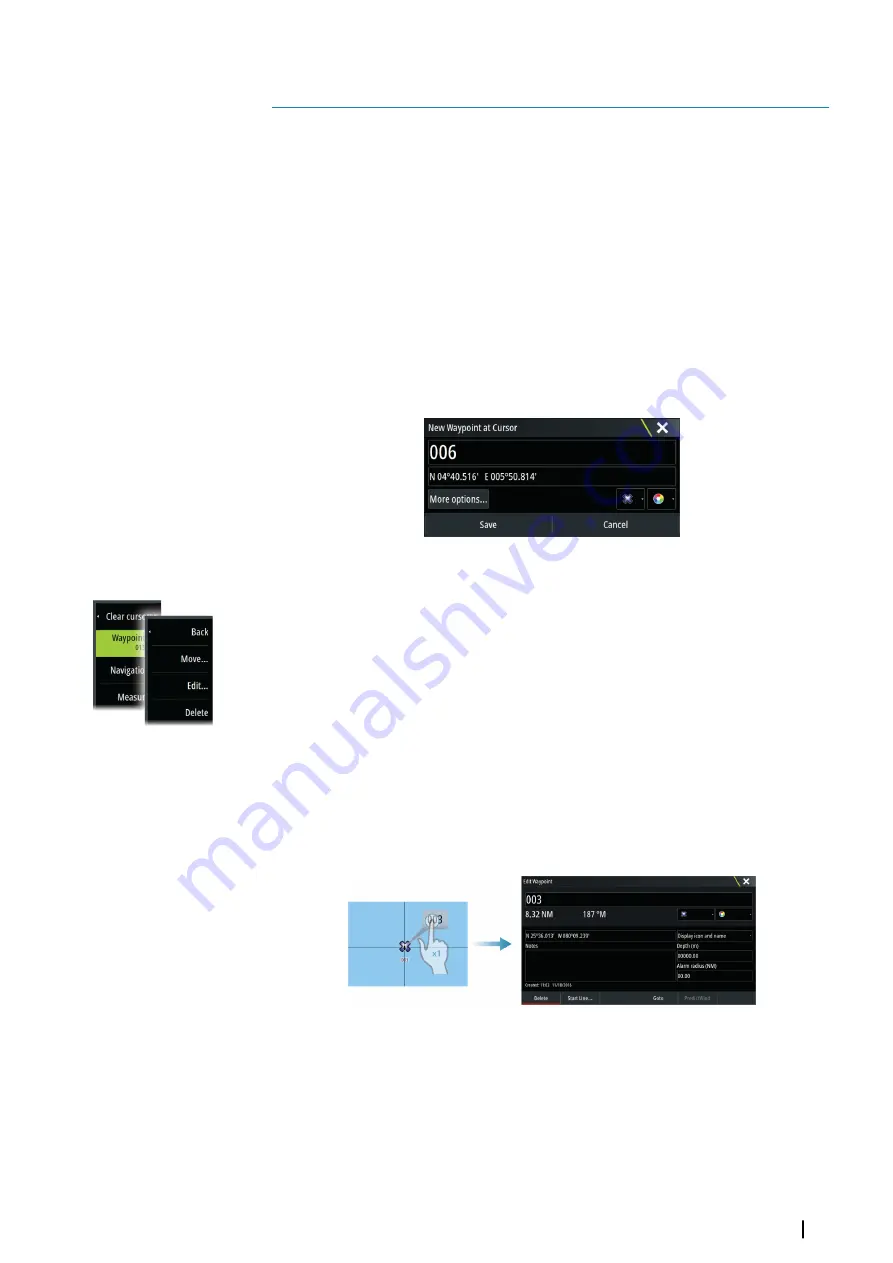
Waypoints, Routes, and Tracks
Waypoints
A waypoint is a user generated mark positioned on a chart, on a radar image or on the
Echosounder image. Each waypoint has an exact position with latitude and longitude
coordinates. A waypoint positioned on the Echosounder image has a depth value, in
addition to position information. A waypoint is used to mark a position you later may want to
return to. Two or more waypoints can also be combined to create a route.
Saving waypoints
A waypoint is saved at the cursor position if active or at the vessel's position if the cursor is
not active on the panel, by doing the following:
•
Pressing the rotary knob
•
Pressing the
Mark
key
•
Using the new waypoint option in the menu
Moving a waypoint
1.
Select the waypoint you want to move. The waypoint icon expands to indicate that it is
active.
2.
Activate the menu and select the waypoint in the menu
3.
Select the move option
4.
Select the new waypoint position
5.
Press the
Enter
key or the rotary knob to confirm the new position.
The waypoint is now automatically saved at the new position.
Edit a waypoint
You can edit all information about a waypoint from the
Edit Waypoint
dialog.
This dialog is activated by selecting the waypoint's pop-up, by pressing the rotary knob, or
from the menu when the waypoint is activated.
The dialog can also be accessed from the Waypoints tool on the
Home
page.
Delete a waypoint
You can delete a waypoint from the
Edit Waypoint
dialog or by selecting the
Delete
menu
option when the waypoint is activated.
You can also delete waypoints from the Waypoints tool on the
Home
page.
You can delete MOB waypoints the same way.
5
Waypoints, Routes, and Tracks
| Zeus3 Operator Manual
37
Summary of Contents for Zeus3 Glass Helm
Page 1: ...ENGLISH Zeus3 Operator Manual www bandg com ...
Page 2: ......
Page 140: ... 988 11377 001 0980 ...






























