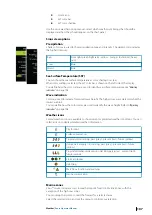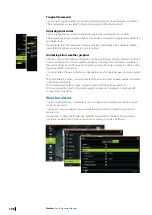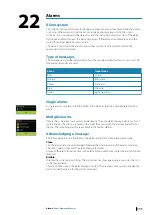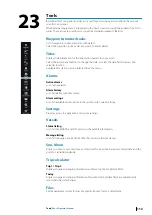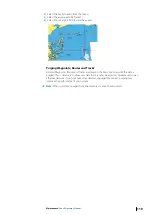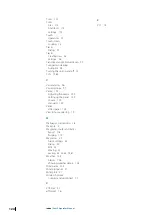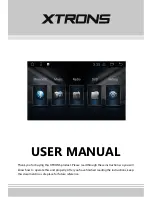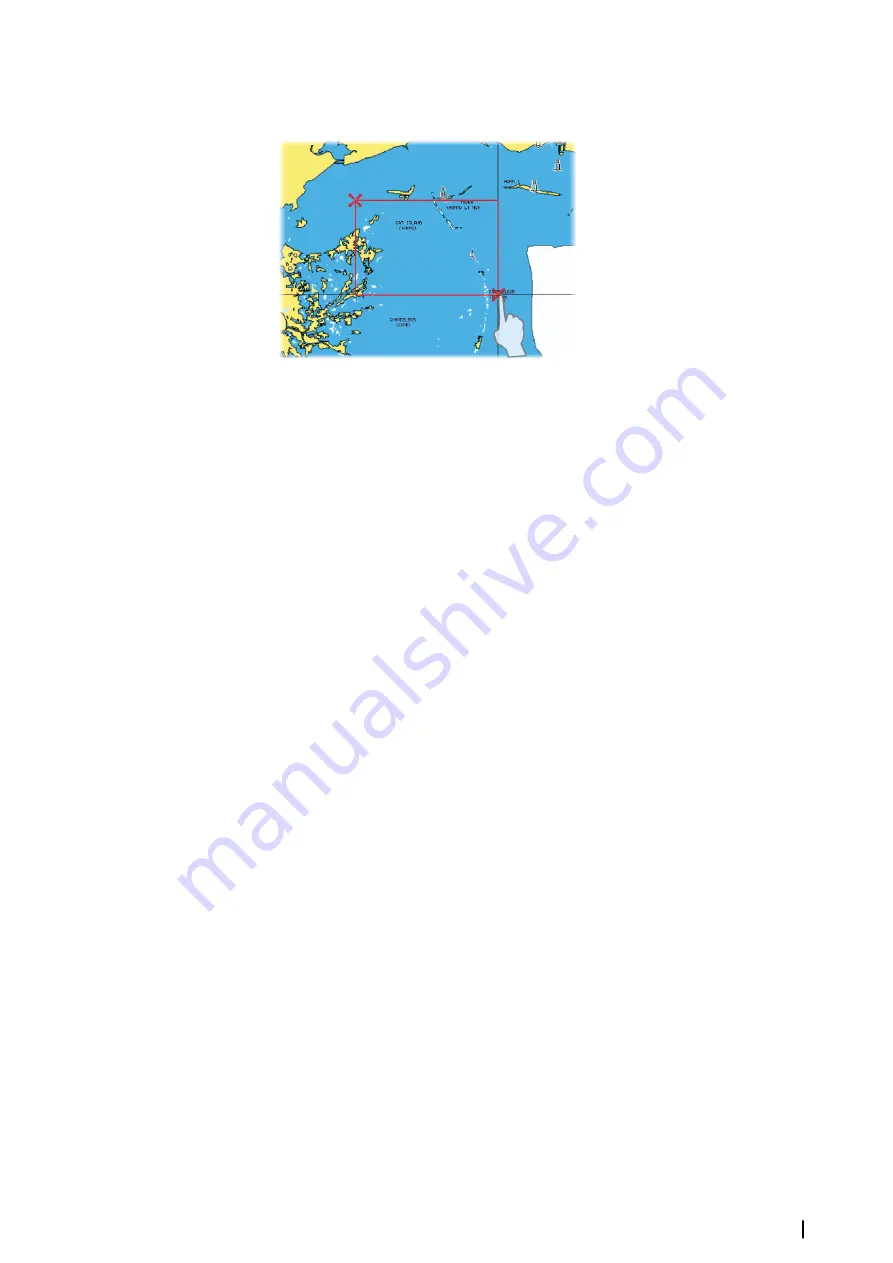
2.
Select the export option from the menu
3.
Select the appropriate file format
4.
Select the serial port field to start the export
Purging Waypoints, Routes and Tracks
Deleted Waypoints, Routes and Tracks are stored in the Zeus
2
memory until the data is
purged. This is necessary to allow user data to be synchronized across multiple units on an
Ethernet network. If you have numerous deleted, unpurged Waypoints, purging may
improve the performance of your system.
Ú
Note:
When user data is purged from the memory, it cannot be recovered.
Maintenance
| Zeus2 Operator Manual
119
Summary of Contents for Zeus2 series
Page 1: ...ENGLISH Zeus2 Operator Manual bandg com ...
Page 2: ......
Page 125: ......
Page 126: ...0980 988 10599 003 ...