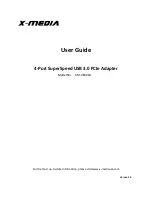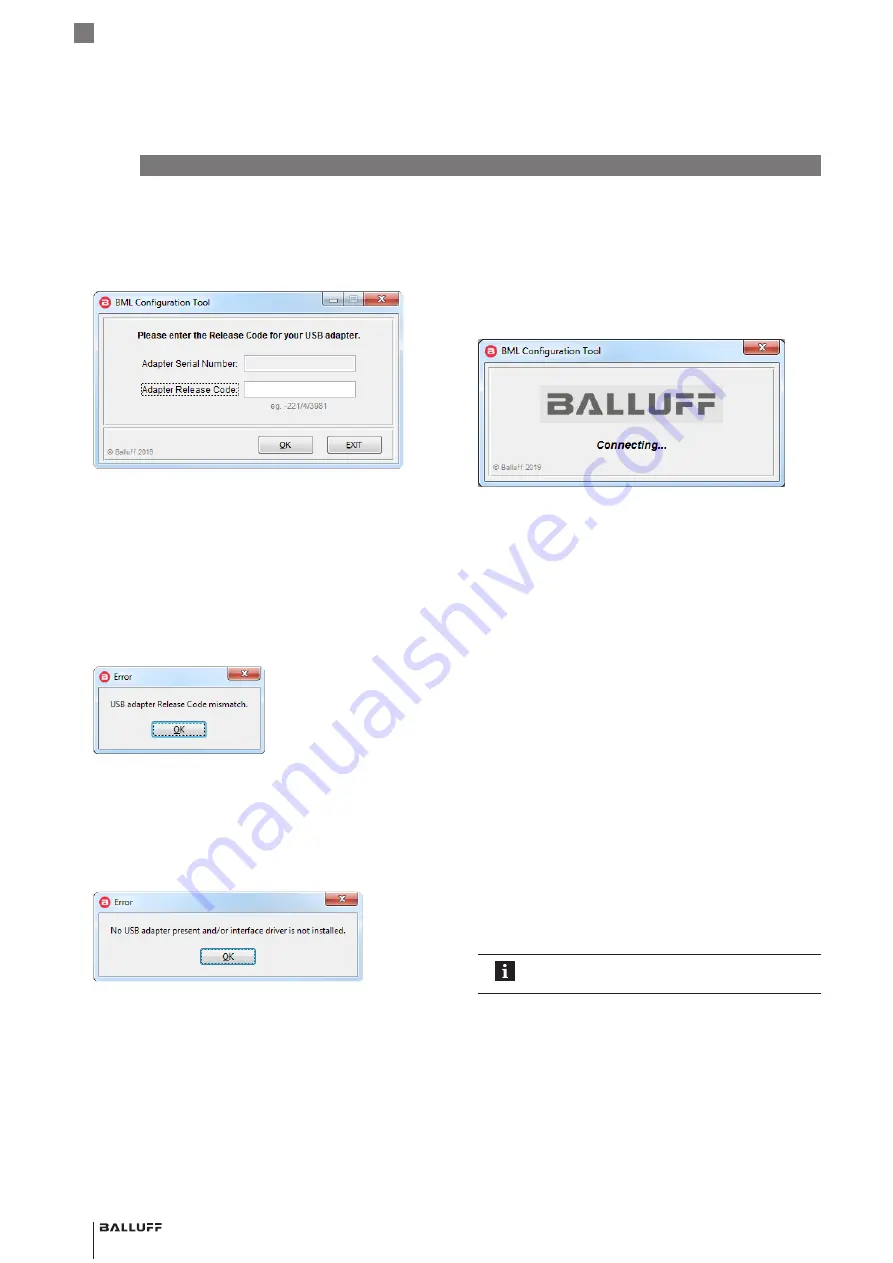
12
english
5.1.2 Setting up the USB adapter
If the USB adapter is connected and the driver is installed
properly (see chapter 3.2 on page 7), the software
starts and the following window appears:
Fig. 5-2: Enter adapter release code
1.
Type in the adapter release code located on the part
label of the USB adapter.
2.
Click on
OK
to continue.
⇒
The Configuration Tool will start.
Possible error messages:
If the adapter release code has not been entered correctly,
the following pop-up window appears:
Fig. 5-3: Incorrect release code
►
Check the code and reenter it.
If no USB adapter is connected to your system or an error
occurs during the installation process, the following
pop-up window appears:
Fig. 5-4: No USB adapter connected to system or interface driver
missing
1.
Close the Configuration Tool by clicking on
OK
.
2.
Make sure the USB adapter is connected to the PC
using the USB cable. If the driver installation popup is
shown, wait for installation to complete.
3.
Start the Configuration Tool again and follow the
instructions described above.
5.1.3 Establish a connection
When a sensor head/sensor module is selected, the
Configuration Tool opens the connection to the USB
adapter and to the connected sensor head/sensor
module. The data and sensor configuration of the sensor
head/sensor module are read and displayed in the main
window.
Fig. 5-5: Establish a connection
The individual steps are shown in the start window:
–
Connecting…
Connection to the USB adapter and to
the BML is established.
–
Connection OK.
Connection successfully established
with the USB adapter and the BML.
–
READ…
sensor head/sensor module are read.
If the steps are successfully completed, the main window
is displayed.
5.1.4 A connection cannot be made
If no connection to the USB adapter or to the sensor head/
sensor module can be established, an error message will
pop up instead of the main window.
1.
Check the USB connection, unplug and plug in the
cable on the PC, if necessary.
⇒
The Configuration Tool attempts again to establish
the connection.
2.
Check the USB - sensor head/sensor module
connection, unplug and plug in the cable if necessary.
⇒
The Configuration Tool attempts again to contact
the sensor head or sensor module.
3.
Back to start window (X in the top right corner of the
window).
⇒
Back to start window.
Please contact our service center if you still
cannot establish a connection.
5
Basic functions (continued)
BAE PD-ML-010-04
Configuration Tool + USB-Adapter
Summary of Contents for BAE PD-ML-010-04
Page 1: ...deutsch Configuration Tool USB Adapter english Configuration Tool USB Adapter BAE PD ML 010 04...
Page 2: ...www balluff com...
Page 3: ...BAE PD ML 010 04 Configuration Tool USB Adapter deutsch...
Page 4: ...www balluff com...
Page 39: ...BAE PD ML 010 04 Configuration Tool USB Adapter english...
Page 40: ...www balluff com...
Page 75: ......