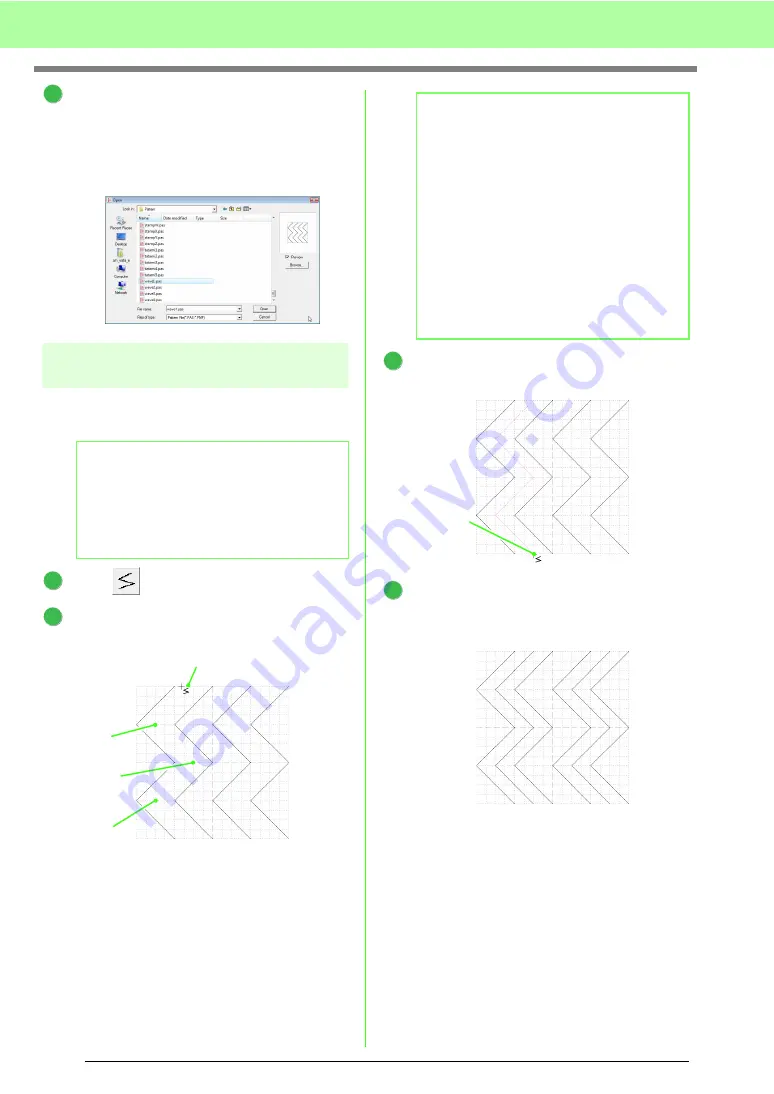
200
Basic Programmable Stitch Creator Operations
Select the pattern file
wave1.pas
in the
Pattern
folder where Palette was installed.
(For example, clicking the drive where Palette
was installed, then
Program Files
, then
Babylock
, then
Palette Ver.8
, then
Pattern
)
Click
Open
, or double-click the files icon.
Step 2
Drawing lines to edit the fill/
stamp stitch pattern
Now, we are going to draw lines between the
displayed ones using the Line tool of the Tool Box.
Click .
Click in the Design Page to specify points 1
through 4.
Double-click the Design Page to specify point
5 (end point).
Repeat the previous operations to add
another wave between the first and second
waves on the right side.
b
Memo:
For this example, we will use the grid setting
Medium
with which the pattern was saved.
For more information on the grid settings,
refer to “Changing the grid settings” on
page 215.
3
1
2
1
2
3
4
b
Memo:
• The horizontal and vertical lines that you
draw on the work area always follow the
grid. The points that you create by clicking
are inserted at the intersection of the
horizontal and vertical grid lines, enabling
you to draw diagonal lines as well.
Therefore, regardless of where you click, a
point will automatically be inserted at the
nearest intersection.
• To remove the last point that was entered,
click the right mouse button.
c
“Creating a Pattern in Fill/Stamp
Mode” on page 208.
3
5
4
Summary of Contents for ECS8
Page 1: ......
Page 146: ...144 Arranging Embroidery Designs Layout Editing ...
Page 200: ...198 Managing Embroidery Design Files Design Database ...
Page 218: ...216 Creating Custom Stitch Patterns Programmable Stitch Creator ...
Page 244: ...242 Tips and Techniques ...
Page 264: ...262 Menus Tools ...
Page 266: ...264 Troubleshooting ...
Page 271: ...English ...
















































