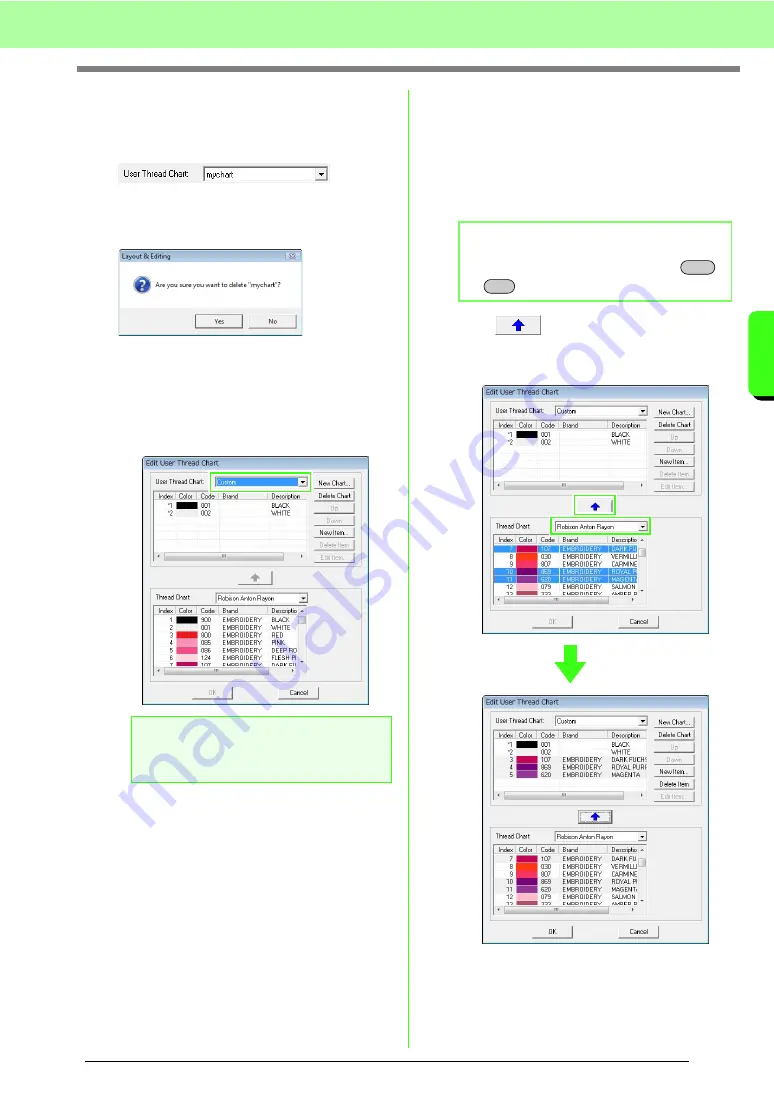
111
Arranging Embroidery Designs (Layout & Editing)
A
rr
a
ng
in
g Embr
oide
ry
D
e
s
igns
(
L
a
y
out
& E
d
iting)
■
Deleting a chart
1.
From the
User Thread Chart
selector, select
the chart.
2.
Click
Delete Chart
.
→
The following message appears.
3.
Click
Yes
to delete the selected chart.
■
Editing a chart
1.
From the
User Thread Chart
selector, select
the chart.
■
Adding an item from a thread
chart
1.
From the
Thread Chart
selector, select the
brand of thread.
2.
From the list at the bottom of the dialog box,
click the thread colors.
3.
Click .
→
The selected items are added to the list in
the user thread chart.
a
Note:
If no chart is selected, the editing operation
cannot be performed.
b
Memo:
To add multiple items, hold down the
or
keys while selecting thread colors.
Shift
Ctrl
Summary of Contents for ECS8
Page 1: ......
Page 146: ...144 Arranging Embroidery Designs Layout Editing ...
Page 200: ...198 Managing Embroidery Design Files Design Database ...
Page 218: ...216 Creating Custom Stitch Patterns Programmable Stitch Creator ...
Page 244: ...242 Tips and Techniques ...
Page 264: ...262 Menus Tools ...
Page 266: ...264 Troubleshooting ...
Page 271: ...English ...






























