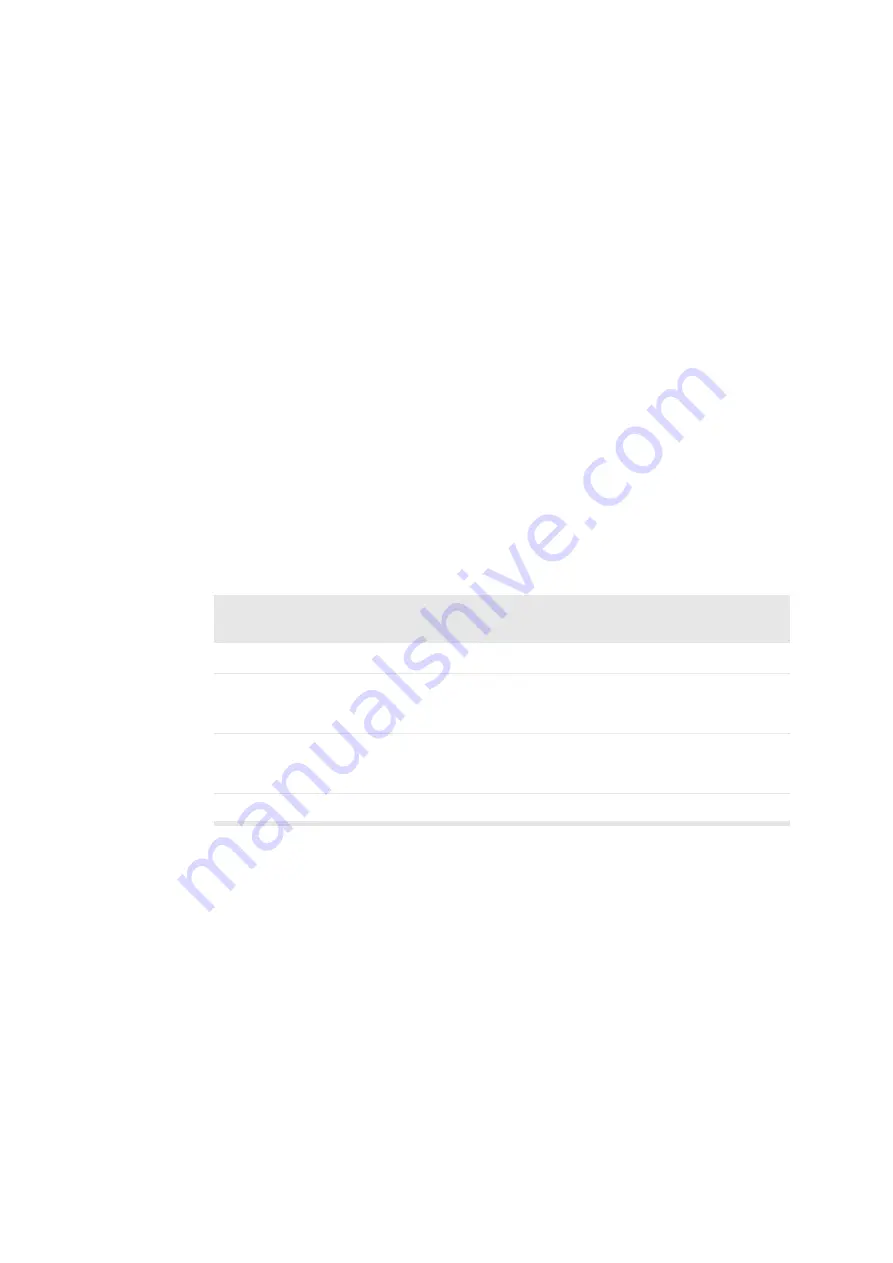
68 Chapter 3
Image and
Measurement
area
•
The Image and Measurement area is to the right. You may need to click Image
to see the image tools or click Measurements to see the measurement tools.
This area will not appear in documentation.
Browser area
•
The Browser area is at the bottom. Small pictures (thumbnails) of the clips and
images stored in the scanner are displayed across the bottom of the screen. This
area will not appear in documentation.
Point and Click
Using the trackball and trackball keys to interact with the controls on the screen is
intuitive and easy. In this user guide, certain terms are used consistently to tell you
what to do.
Terminology
Point at
Use the trackball to move the pointer to a control. When a control is pointed at, you
can adjust it with the
[
+/-
]
key but you cannot move it. To move a graphical control,
you must select it.
Click (select)
Point at an on-screen control and press
[
A
]
. When a control is selected, moving the
trackball resizes or moves it. (Pressing
[
A
]
again cancels the selection, making it
possible to use the trackball to move the pointer.)
Drag
Use the trackball to move a cursor or graphical control.
Table 3-13. Color coding of controls on the screen.
For some actions, you do not need to click. You can just point and press the
[
+/-
]
key (see the following section).
Moving
To move a graphical control on the screen:
1
Click the control to select it.
2
Drag the selected control to the position you want.
3
Click to release the trackball for other uses.
When an on-screen
control has the color
It is
You can
White
Available
Point at it or select it.
Orange
Pointed at
Adjust it with
[
+/-
]
.
Select it.
Blue
Selected
Move it with the trackball.
Adjust it with the pointer or
[
+/-
]
Gray
Unavailable
(No action possible).
Summary of Contents for Pro Focus 2202
Page 1: ...English BB1279 A June 2005 Pro Focus 2202 Extended User Guide ...
Page 14: ...14 ...
Page 15: ...Part 1 Basics ...
Page 16: ......
Page 32: ...32 Chapter 1 ...
Page 48: ...48 Chapter 2 ...
Page 49: ...Part 2 Working with the Image ...
Page 50: ......
Page 98: ...98 Chapter 5 ...
Page 117: ...Part 3 Imaging Modes ...
Page 118: ......
Page 136: ...136 Chapter 8 ...
Page 152: ...152 Chapter 10 ...
Page 164: ...164 Chapter 12 ...
Page 165: ...Part 4 Setting up and Maintaining Your System ...
Page 166: ......
Page 200: ...200 Chapter 13 ...
Page 208: ...208 Chapter 14 ...
Page 209: ...Part 5 Pro Packages ...
Page 210: ......
Page 288: ...288 Chapter 19 ...
Page 313: ...Part 6 Appendixes ...
Page 314: ......
Page 344: ...344 Appendix C ...






























