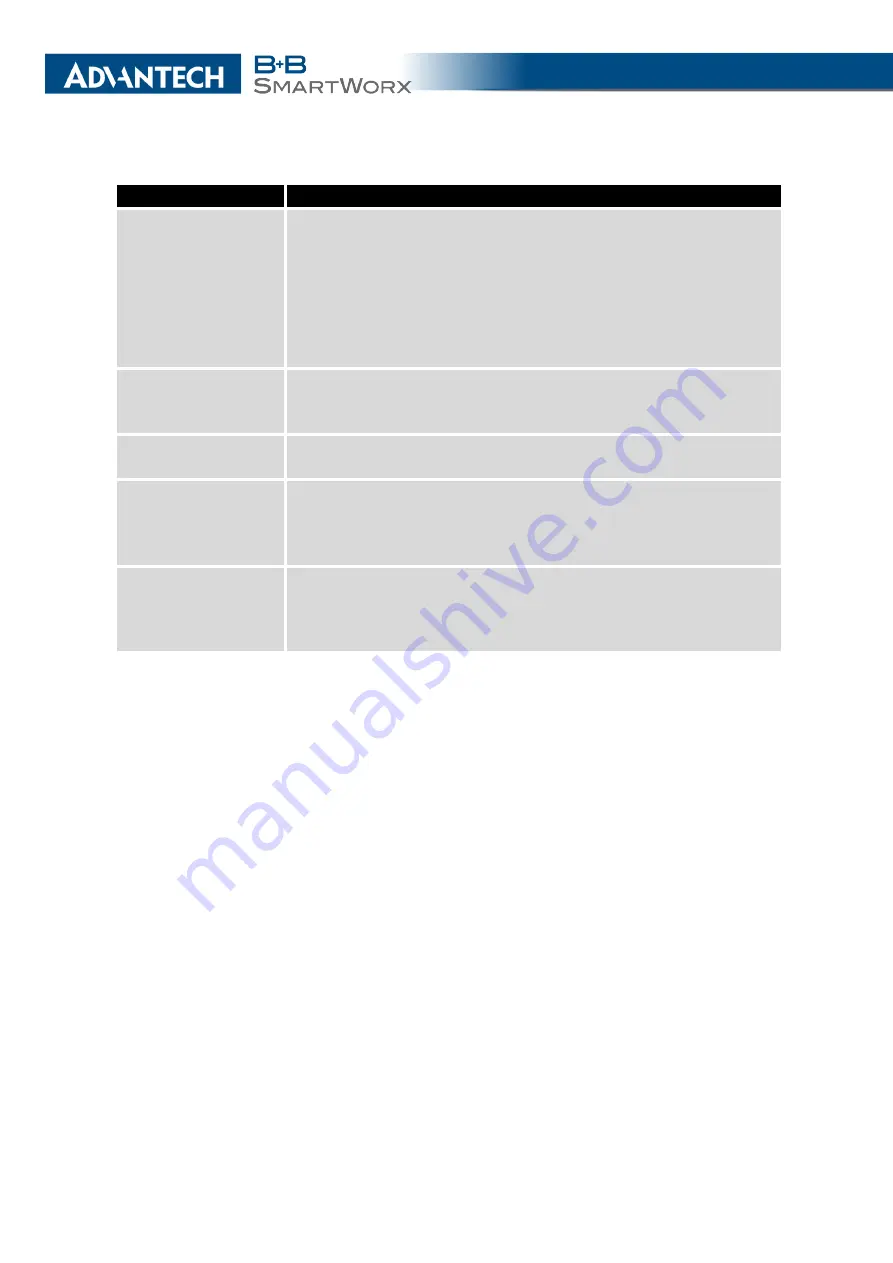
4. CONFIGURATION
Item
Description
DHCP Client
Enables/disables the DHCP client function. If in IPv6 column, the
DHCPv6 client is enabled.
•
disabled
– The router does not allow automatic allocation of
an IP address from a DHCP server in LAN network.
•
enabled
– The router allows automatic allocation of an IP
address from a DHCP server in LAN network.
IP Address
A fixed IP address of the Ethernet interface. Use IPv4 notation in
IPv4 column and IPv6 notation in IPv6 column. Shortened IPv6
notation is supported.
Subnet Mask / Prefix
Specifies a Subnet Mask for the IPv4 address. In the IPv6 column,
fill in the Prefix for the IPv6 address – number in range 0 to 128.
Default Gateway
Specifies the IP address of a default gateway. If filled-in, every
packet with the destination not found in the routing table is sent to
this IP address. Use proper IP address notation in IPv4 and IPv6
column.
DNS Server
Specifies the IP address of the DNS server. When the IP address
is not found in the Routing Table, the router forwards the request
to DNS server specified here. Use proper IP address notation in
IPv4 and IPv6 column.
Table 14: Configuration of the Network Interface – IPv4 and IPv6
The
Default Gateway
and
DNS Server
items are only used if the
DHCP Client
item is set
to
disabled
and if the Primary or Secondary LAN is selected by the Backup Routes system
as the default route. (The selection algorithm is described in section
). Since FW 5.3.0,
Default Gateway
and
DNS Server
are also supported on bridged interfaces (e.g. eth0 + eth1).
The following three items (in the table below) are global for the configured Ethernet inter-
face. Only one bridge can be active on the router at a time. The
DHCP Client
,
IP Address
and
Subnet Mask / Prefix
parameters of the only one of the interfaces are used to for the
bridge. Primary LAN has higher priority when both interfaces (eth0, eth1) are added to the
bridge. Other interfaces (wlan0 – wifi) can be added to or deleted from an existing bridge at
any time. The bridge can be created on demand for such interfaces, but not if it is configured
by their respective parameters.
23
Summary of Contents for SmartMotion
Page 1: ...Twin Cellular Module Router SmartMotion CONFIGURATION MANUAL ...
Page 24: ...3 STATUS WiFi Scan output may look like this Figure 4 WiFi Scan 14 ...
Page 27: ...3 STATUS Figure 5 Network Status 17 ...
Page 44: ...4 CONFIGURATION Figure 24 1st Mobile WAN Configuration 34 ...
Page 62: ...4 CONFIGURATION Figure 31 WiFi Configuration 52 ...
Page 86: ...4 CONFIGURATION Figure 46 IPsec Tunnels Configuration 76 ...
Page 112: ...4 CONFIGURATION Figure 67 Example 2 USB port configuration 102 ...
















































