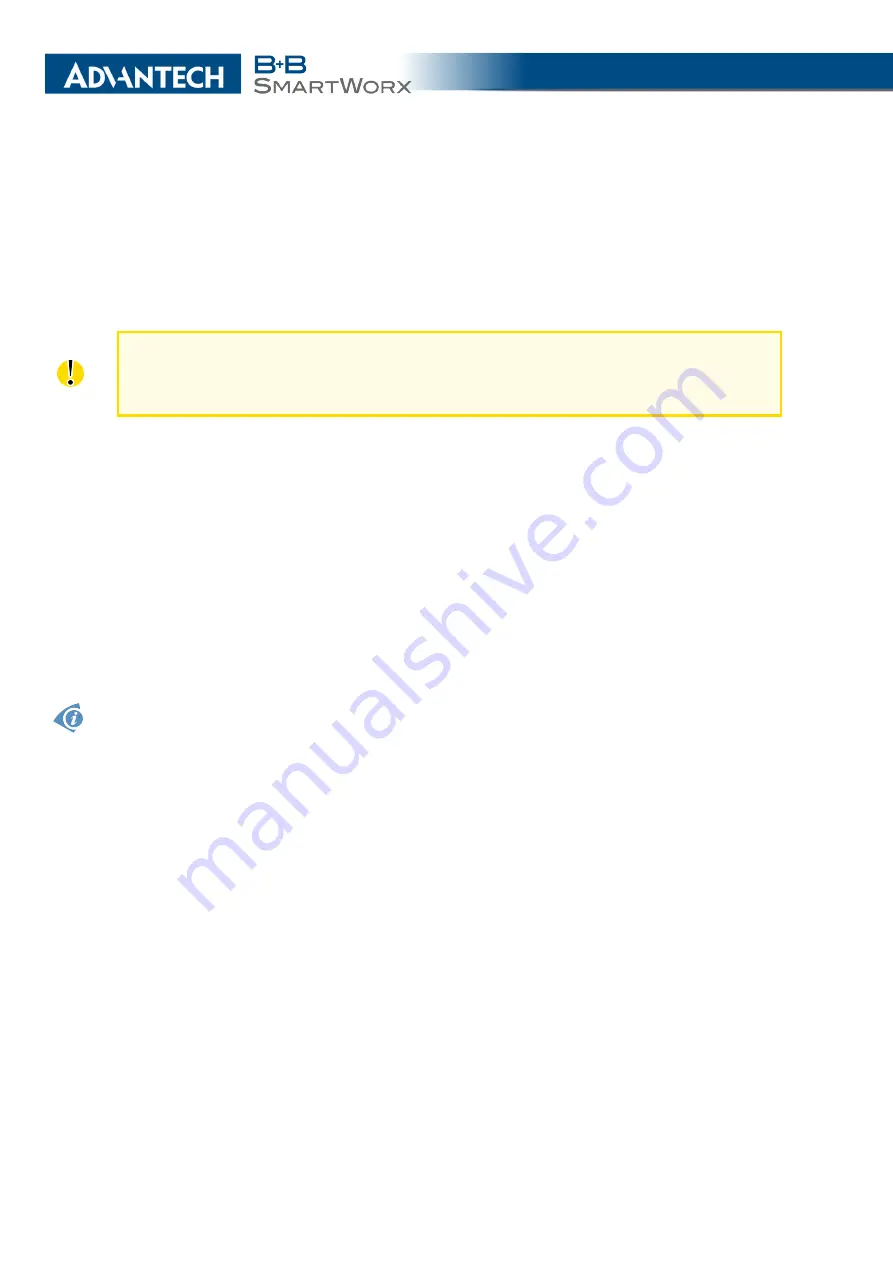
2. ACCESS TO THE WEB CONF.
https://192.168.1.1. When accessing the router for the first time you will need to install a se-
curity certificate if you don’t want the browser to show you a domain disagreement message.
To avoid receiving domain disagreement messages, follow the procedure described in the
following subchapter.
The default username is "
root
". The default password is "
root
". Change the default
password as soon as possible.
For increased security of the network connected to the router, change the default router
password. When the default password of the router is still active, the
Change password
title is highlighted in red.
When you successfully enter login information on the login page, web interface will be
displayed. The left side of the web interface contains a menu tree with sections for monitor-
ing (
Status
), configuration (
Configuration
), customization (
Customization
) and administration
(Administration) of the router.
Name
and
Location
items in the right upper corner display the name and location of the
router in the SNMP configuration (see
). These fields are user-defined for each router.
After the green LED starts to blink you may restore the initial router settings by pressing
the reset (
RST
) button on the back panel. If the reset button is pressed, all configuration will
revert to factory defaults and the router will reboot (the green LED will be on during the reboot).
2.1
Certificates and Preventing the Security Message
There is the self-signed HTTPS certificate in the router. If you want to use your own
certificate (e.g. in combination with the dynamic DNS service), you need to replace the
/etc/certs/https_cert and /etc/certs/https_key files in the router.
If you decide to use the self-signed certificate in the router to prevent the security message
(domain disagreement) from pop up every time you log into the router, you can take the fol-
lowing steps. Note: You will have to use the domain name based on the MAC address of the
router and it is not guaranteed to work with every combination of an operating system and a
browser.
•
Add the DNS record to your
system: Edit /etc/hosts (Linux/Unix OS) or
C:\WINDOWS\system32\drivers\etc\hosts (Windows OS) or configure your own DNS
server. Add a new record with the IP address of your router and the domain name
based of the MAC address of the router (MAC address of the first network interface seen
in
Network Status
in the Web interface of the router.) Use dash separators instead of
colons. Example: A router with the MAC address 00:11:22:33:44:55 will have a domain
name 00-11-22-33-44-55.
•
Access the router via the new domain name address (E.g. https://00-11-22-33-44-55).
If you see the security message, add an exception so the next time the message will
not pop up (E.g. in Firefox Web browser). If there is no possibility to add an exception,
export the certificate to the file and import it to your browser or operating system.
5
Summary of Contents for SmartMotion
Page 1: ...Twin Cellular Module Router SmartMotion CONFIGURATION MANUAL ...
Page 24: ...3 STATUS WiFi Scan output may look like this Figure 4 WiFi Scan 14 ...
Page 27: ...3 STATUS Figure 5 Network Status 17 ...
Page 44: ...4 CONFIGURATION Figure 24 1st Mobile WAN Configuration 34 ...
Page 62: ...4 CONFIGURATION Figure 31 WiFi Configuration 52 ...
Page 86: ...4 CONFIGURATION Figure 46 IPsec Tunnels Configuration 76 ...
Page 112: ...4 CONFIGURATION Figure 67 Example 2 USB port configuration 102 ...
















































