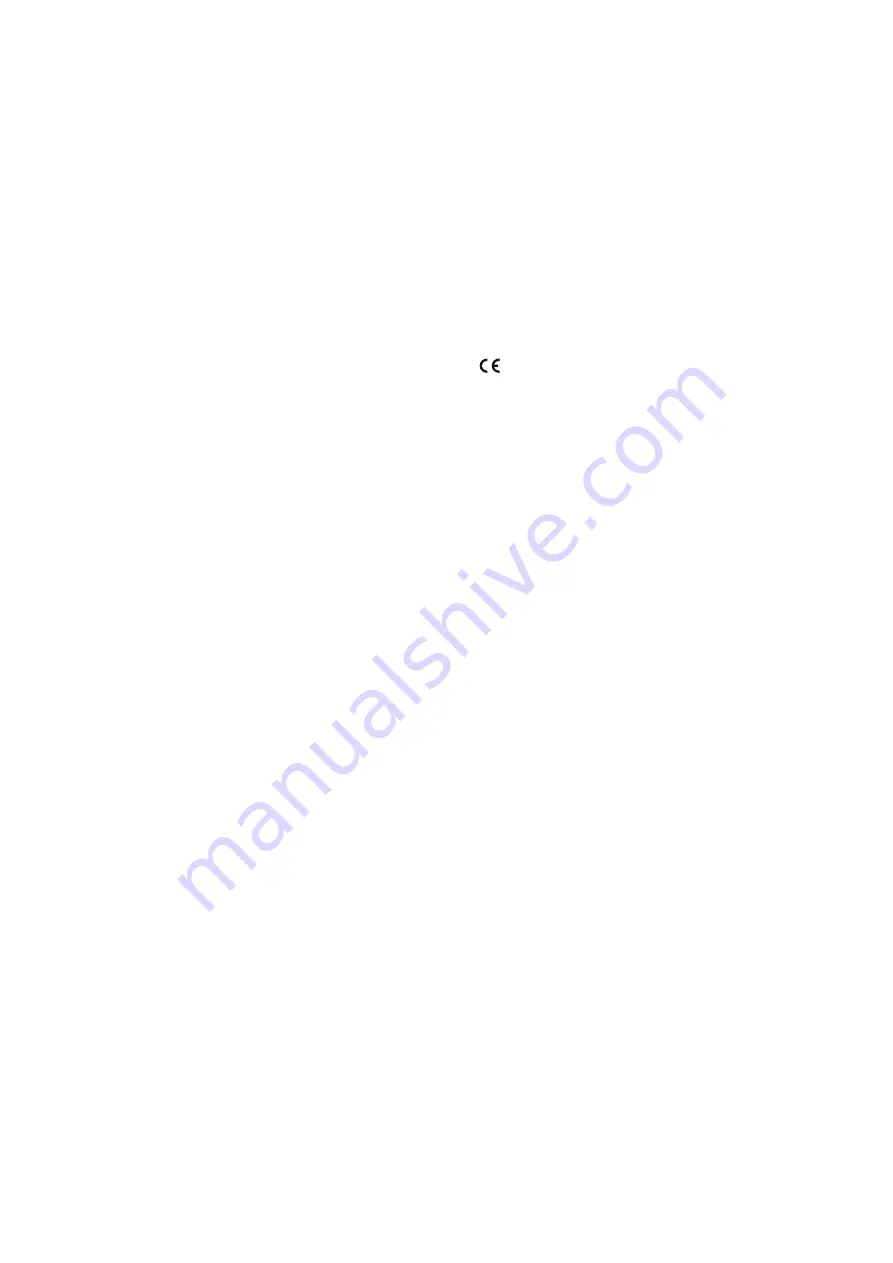
About this document
This manual is intended for administrators and users of the AXIS
P1347-E Network Camera, and is applicable to
fi
rmware 5.40 and
later. It includes instructions for using and managing the product on
your network. Previous experience of networking will be of use when
using this product. Some knowledge of UNIX or Linux-based systems
may also be bene
fi
cial, for developing shell scripts and applications.
Later versions of this document will be posted to the Axis website,
as required. See also the product’s online help, available via the
web-based interface.
Liability
Every care has been taken in the preparation of this manual. Please
inform your local Axis of
fi
ce of any inaccuracies or omissions. Axis
Communications AB cannot be held responsible for any technical or
typographical errors and reserves the right to make changes to the
product and manuals without prior notice. Axis Communications AB
makes no warranty of any kind with regard to the material contained
within this document, including, but not limited to, the implied
warranties of merchantability and
fi
tness for a particular purpose. Axis
Communications AB shall not be liable nor responsible for incidental or
consequential damages in connection with the furnishing, performance
or use of this material. This product is only to be used for its intended
purpose.
Intellectual Property Rights
Axis AB has intellectual property rights relating to technology embodied
in the product described in this document. In particular, and without
limitation, these intellectual property rights may include one or more
of the patents listed at http://www.axis.com/patent.htm and one or
more additional patents or pending patent applications in the US and
other countries.
This product contains licensed third-party software. See the menu item
“About” in the product’s user interface for more information.
This product contains source code copyright Apple Computer,
Inc., under the terms of Apple Public Source License 2.0 (see
http://www.opensource.apple.com/apsl). The source code is available
from http://developer.apple.com/darwin/projects/bonjour/
Equipment Modi
fi
cations
This equipment must be installed and used in strict accordance with the
instructions given in the user documentation. This equipment contains
no user-serviceable components. Unauthorized equipment changes or
modi
fi
cations will invalidate all applicable regulatory certi
fi
cations
and approvals.
Trademark Acknowledgments
Apple, Boa, Bonjour, Ethernet, Internet Explorer, Linux, Microsoft,
Mozilla, Real, SMPTE, QuickTime, UNIX, Windows, Windows Vista and
WWW are registered trademarks of the respective holders. Java and
all Java-based trademarks and logos are trademarks or registered
trademarks of Oracle and/or its af
fi
liates. UPnP
TM
is a certi
fi
cation
mark of the UPnP
TM
Implementers Corporation.
Electromagnetic Compatibility (EMC)
This equipment has been designed and tested to ful
fi
ll applicable
standards for:
•
Radio frequency emission when installed according to the
instructions and used in its intended environment.
•
Immunity to electrical and electromagnetic phenomena when
installed according to the instructions and used in its intended
environment.
USA
Depending on the characteristics of the electrical environment, using
shielded cables (STP) may be appropriate, in which case the following
is applicable: This equipment has been tested using shielded cables
(STP) and found to comply with the limits for a Class B digital device,
pursuant to part 15 of the FCC Rules. These limits are designed
to provide reasonable protection against harmful interference in a
residential installation. This equipment generates, uses and can radiate
radio frequency energy and, if not installed and used in accordance
with the instructions, may cause harmful interference to radio
communications. However, there is no guarantee that interference
will not occur in a particular installation. If this equipment does
cause harmful interference to radio or television reception, which
can be determined by turning the equipment off and on, the user is
encouraged to try to correct the interference by one or more of the
following measures:
•
Reorient or relocate the receiving antenna.
•
Increase the separation between the equipment and receiver.
•
Connect the equipment into an outlet on a circuit different from
that to which the receiver is connected.
•
Consult the dealer or an experienced radio/TV technician for help
Canada
This Class B digital apparatus complies with Canadian ICES-003.
Europe
This digital equipment ful
fi
lls the requirements for RF emission
according to the Class B limit of EN 55022.
This product ful
fi
lls the requirements for immunity according to
EN 61000-6-1 residential, commercial and light-industry environments.
This product ful
fi
lls the requirements for immunity according to
EN 61000-6-2 industrial environments.
This product ful
fi
lls the requirements for immunity according to
EN 55024 of
fi
ce and commercial environments.
Australia/New Zealand
This digital equipment ful
fi
lls the requirements for RF emission
according to the Class B limit of AS/NZS CISPR 22.
Korea
이 기기는 가정용
(B
급
)
전자파적합기기로서 주로 가정에서 사
용하는 것을 목적으로 하며
,
모든 지역에서 사용할 수 있습니다
.
Japan
この装置は、クラス
B
情報技術装置です。この装置は、家庭
環境で使用することを目 的としていますが、この装置がラジ
オやテレビジョン受信機に近接して使用されると、 受信障
害を引き起こすことがあります。 取扱説明書に従って正し
い取り扱いをして下さい。
Safety
This product complies to EN/IEC 60950-1 and EN/IEC 60950-22, Safety
of Information Technology Equipment.
Support
Should you require any technical assistance, please contact your Axis
reseller. If your questions cannot be answered immediately, your
reseller will forward your queries through the appropriate channels to
ensure a rapid response. If you are connected to the Internet, you can:
•
download user documentation and software updates
•
fi
nd answers to resolved problems in the FAQ database. Search
by product, category, or phrase
•
report problems to Axis support staff by logging in to your private
support area
•
chat with Axis support staff (selected countries only)
•
visit Axis Support at www.axis.com/techsup/
Learn More!
Visit Axis learning center www.axis.com/academy for useful trainings,
webinars, tutorials and guides.



































