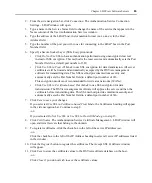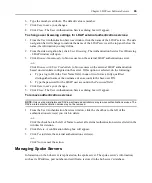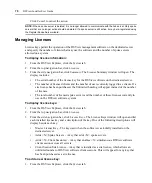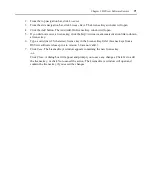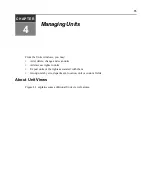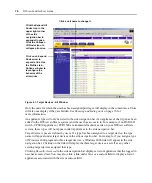Chapter 4: Managing Units
77
Figure 4.2: Shown and Hidden Units in a Recently Accessed Units Window
Hiding turns off the display of units in the window, but does not remove the units from your
DSView software system.
To hide a unit:
1.
Click
Customize
in a Unit Views window. The Unit Views Customization window will open.
2.
Click
Visibility
in the Available Fields column and then click
Add
. Visibility will be moved to
the Fields to Show column.
3.
Click
Show hidden items
if you wish to display hidden units in the Unit Views Customization
window with a transparent icon.
4.
Click
Save
and then click
Close
. The window will open containing the Visibility column. The
Visibility column will display Hide for each unit.
5.
Click
Hide
for each unit. The display of the selected unit will be turned off in the Unit Views
window if
Show hidden items
was not selected in the Unit Views Customization window.
-or-
If
Show hidden items
was selected, the hidden unit will appear with a transparent icon.
Display the Visibility
column by selecting the
Customize
link. Change the
show/hide state of a unit by
clicking on
Show
or
Hide
.
Hidden items will
appear with a
transparent icon if
Show hidden items
is checked in the
Customize window.
Summary of Contents for DSView
Page 4: ......
Page 12: ...x DSView Installer User Guide ...
Page 18: ...xvi DSView Installer User Guide ...
Page 50: ...32 DSView Installer User Guide ...
Page 90: ...72 DSView Installer User Guide ...
Page 154: ...136 DSView Installer User Guide ...
Page 210: ...192 DSView Installer User Guide ...
Page 232: ...214 DSView Installer User Guide ...
Page 248: ...230 DSView Installer User Guide ...
Page 357: ......