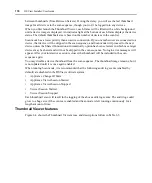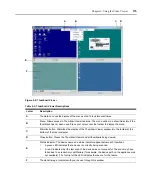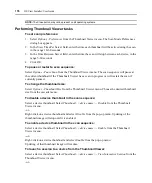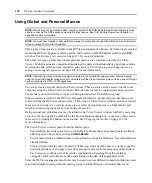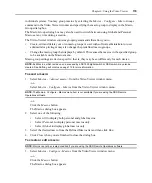186
DSView Installer/User Guide
-or-
Click
No
to cancel the command.
4.
Click
Close
to close the dialog box.
Displaying Video Viewer Users
NOTE:
This procedure is not available if the DSR Remote Operations software is being used.
You may select the
View - Connected Users
command or click the
Connected Users
button to
display the current users connected to a Video Viewer window session.
To display current Video Viewer users:
1.
Select
View - Connected Users
from the Video Viewer window menu.
-or-
Click the
Connected Users
button.
The Users Connected to <device - Video Session number> dialog box appears, containing a
list of all users connected to the Video Viewer window session.
2.
Click
OK
to close the dialog box.
Saving the View
The display of a Video Viewer window may be saved to either a file or to the clipboard for pasting
into a word processing or other program.
To capture the Video Viewer window to a file:
1.
Select
File - Capture to File
from the Video Viewer window menu.
-or-
Click the
Capture to File
button.
The Save As dialog box appears.
2.
Enter a filename and choose a location to save the file.
3.
Click
Save
.
To capture the Video Viewer window to your clipboard:
Select
File - Capture to Clipboard
from the Video Viewer window menu.
-or-
Click the
Capture to Clipboard
button.
The image data is saved to the clipboard.
Summary of Contents for DSView
Page 4: ......
Page 12: ...x DSView Installer User Guide ...
Page 18: ...xvi DSView Installer User Guide ...
Page 50: ...32 DSView Installer User Guide ...
Page 90: ...72 DSView Installer User Guide ...
Page 154: ...136 DSView Installer User Guide ...
Page 210: ...192 DSView Installer User Guide ...
Page 232: ...214 DSView Installer User Guide ...
Page 248: ...230 DSView Installer User Guide ...
Page 357: ......