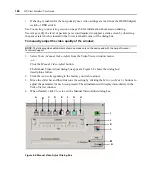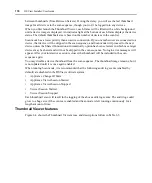Chapter 6: Using the Video Viewer
159
2.
Click on the name of a target device connected to a DS1800 digital switch or DSR switch. The
side navigation bar will contain the name of the target device at the top and
Overview
will
automatically be selected. The Unit Overview window will open.
3.
Click on the
KVM Session
name or icon.
The Video Viewer launches in a new window.
Launching an exclusive KVM session
If a user needs to access a port while excluding all other users, an exclusive KVM connection is
used. When a port is selected with the Exclusive KVM connection setting enabled, no other user in
the system may switch to that port. If a user initiates a connection to a port currently accessed by a
different user using an exclusive KVM connection, the new user will receive a message indicating
the port’s status and will not be connected to the port.
To launch an exclusive (non-shared) KVM session from the DSView Explorer:
1.
Display a Target Devices, Units in Site, Units in Custom Field, Topology or Recently
Accessed Units window. See
Figure 4.1 explains some additional Units views features.
page 73 for more information.
2.
Click the alternate actions arrow in the Action column of the target device you wish to view. A
list of actions will appear.
3.
Click the
Exclusive KVM Session
link.
The Video Viewer launches in a new window. A yellow dot will appear next to the icon of the
target device in the Target Devices, Units in Site, Units in Custom Field, Topology and
Recently Accessed Units windows to indicate that the target device is using an Exclusive
KVM connection. Other users may not share the session.
To launch an exclusive (non-shared) KVM session in the Unit Overview window:
1.
Display a Target Devices, Units in Site, Units in Custom Field, Topology or Recently
Accessed Units window. See
Figure 4.1 explains some additional Units views features.
page 73 for more information.
2.
Click on the name of the target device to which you wish to establish an exclusive connection.
The name of the target device and a list of item links will appear in the side navigation bar,
Overview
will be automatically selected in the side navigation bar and the Unit Overview
window will appear.
3.
Click
Exclusive KVM Session
.
4.
Click the
KVM Session
icon or link in the Unit Overview window.
The Video Viewer launches in a new window. A yellow dot will appear next to the icon of the
target device in the Target Devices, Units in Site, Units in Custom Field, Topology and
Recently Accessed Units windows to indicate that the target device is using an Exclusive
KVM connection. Other users may not share the session.
Summary of Contents for DSView
Page 4: ......
Page 12: ...x DSView Installer User Guide ...
Page 18: ...xvi DSView Installer User Guide ...
Page 50: ...32 DSView Installer User Guide ...
Page 90: ...72 DSView Installer User Guide ...
Page 154: ...136 DSView Installer User Guide ...
Page 210: ...192 DSView Installer User Guide ...
Page 232: ...214 DSView Installer User Guide ...
Page 248: ...230 DSView Installer User Guide ...
Page 357: ......