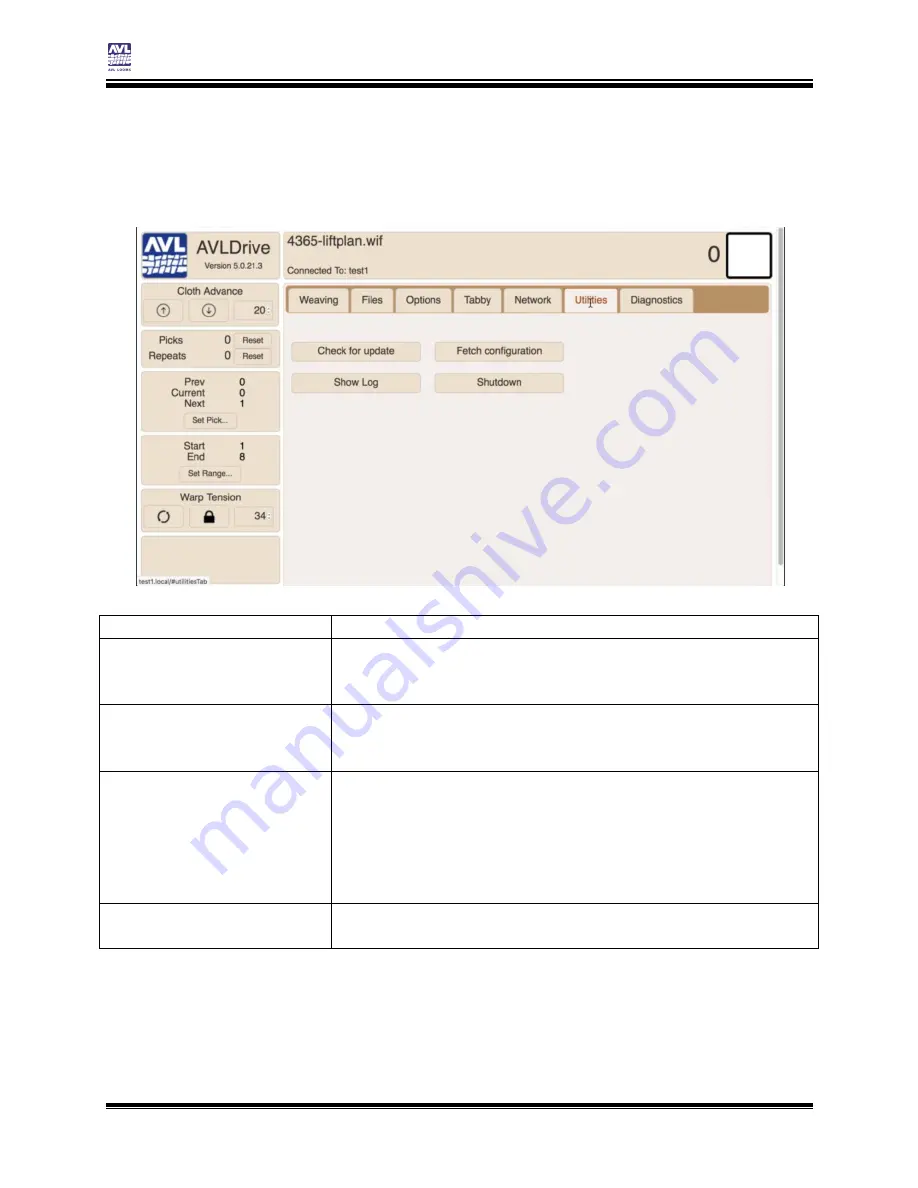
Compu-Dobby 5 User’s Manual
Other Tabs
Utilities
Page | 51
U
TILITIES
This tab allows you to perform several operations for your loom.
Button
What it does
Check for update
Checks to see if there are updates for the loom
software. The loom must be connected to the
internet.
Fetch configuration
Gets configuration information for your software.
The loom must be connected to the internet. Only
click this when told to by AVL personnel.
Show Log
Displays a log of software events. This window can
be selected and copied to send to AVL for
diagnostics if necessary. If the loom is connected
to the internet, the information can be sent by
email automatically. You can also copy the log and
paste the information into an email.
Shutdown
Shuts down the loom safely so that it can be
removed from power.
Summary of Contents for Compu-Dobby 5
Page 2: ......
Page 5: ...Compu Dobby 5 User s Manual Introductory Information Page 3 INTRODUCTORY INFORMATION ...
Page 33: ...Compu Dobby 5 User s Manual Weaving with the Compu Dobby 5 Set the Range Page 31 ...
Page 39: ...Compu Dobby 5 User s Manual Other Tabs Power Off Page 37 OTHER TABS ...
Page 68: ......






























