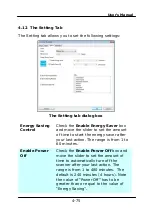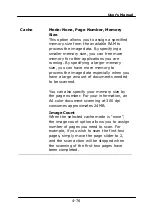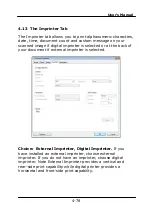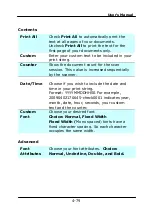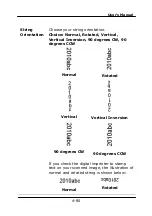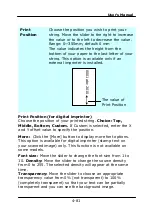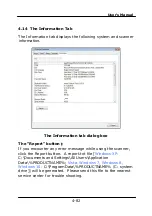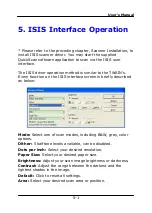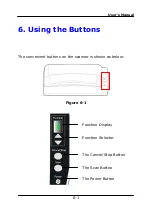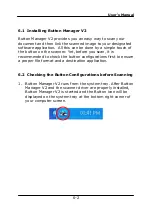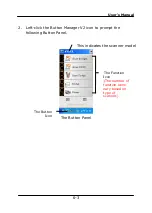User’s Manual
4-71
Barcode
Detection
Check [
Enable
] to detect barcode and notify
the software application for advanced
processing. Please note the whole document
will be checked and no specific detection area
needs to be designated.
When the bar code has been detected successfully
,
a file
[avbarcode.ini] will be created and stored in the following
path:
Windows XP:
C:\Documents and Settings\All
Users\Application Data\%PRODUCTNAME%
Vista, Windows 7, Windows 8, Windows 10:
C:\ProgramData\%PRODUCTNAME%
Barcode Types:
The following barcode types can be detected.
Two-dimensional codes
PDF417
QR Code
One-dimensional barcodes:
Add-2
Add-5
Airline 2 of 5
Code 128 (A,B,C)
Code 2 of 5
Summary of Contents for DF-1002S
Page 1: ...Bookedge Scanner User s Manual Regulatory model DF 1002S Avision Inc ...
Page 27: ...User s Manual 4 5 ...
Page 36: ...User s Manual 4 14 Error Diffusion Image Dynamic Threshold Dynamic Threshold AD ...
Page 39: ...User s Manual 4 17 Normal Photo Document Threshold 230 Normal Photo Document Threshold 230 ...
Page 51: ...User s Manual 4 30 The Compression tab dialog box ...
Page 53: ...User s Manual 4 32 ...
Page 57: ...User s Manual 4 36 The Color Dropout dialog box ...
Page 117: ...User s Manual 8 7 Figure 8 6 ADF Roller ADF Pad ...