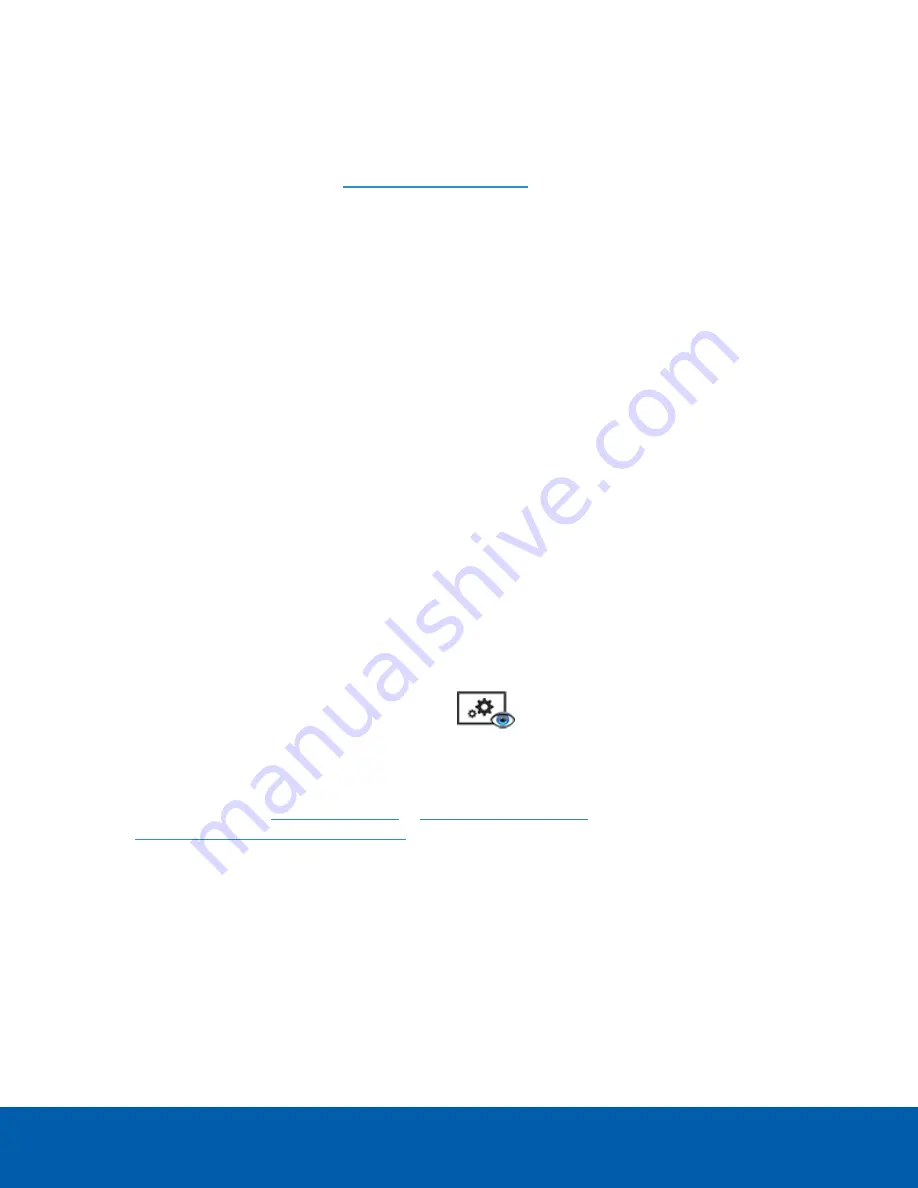
5. Click
Next
.
On the following page, you will see the Activation File Saved message.
6. Find the saved activation file and copy the file to a computer with internet access.
7. Open a web browser and go to
8. At the Avigilon License Activation web page, click
Browse
to locate your activation file, then click
Upload
.
9. The activated license file should download automatically. If not, allow the download to occur when you
are prompted.
10. Complete the product registration section to receive product updates from Avigilon, then click
Register
.
11. Find the downloaded license file and copy the file to the appliance.
12. If the Activation File Saved message is still displayed in the Add License wizard, click
Next
. Otherwise
skip this step.
13. Click
Step 2: Add License File
.
14. On the Import License File page, click
[...]
to locate the license file, then click
Next
.
15. When the
Activation Succeeded
message is displayed, click
Finish
.
Adding Licenses
If you choose to upgrade your existing license to a different edition, you will need to perform the licensing
procedure again. In this case, you can access the Add License wizard from the Avigilon Control Center Server
Admin Tool software.
1. To open the Admin Tool, perform one of the following:
l
Select
All Programs
or
All Apps > Avigilon > Avigilon Control Center Server > Avigilon Control
Center Server Admin Tool
.
l
From the appliance desktop, double-click
.
2. In the Admin Tool window, select the
Settings
tab and click
Licensing
.
3. Click
Add License
.
4. Complete either the
or
ACC.AdminPanelLicensingManualTitle]]]
procedure to add the new license to your current system.
Adding Licenses
4






















