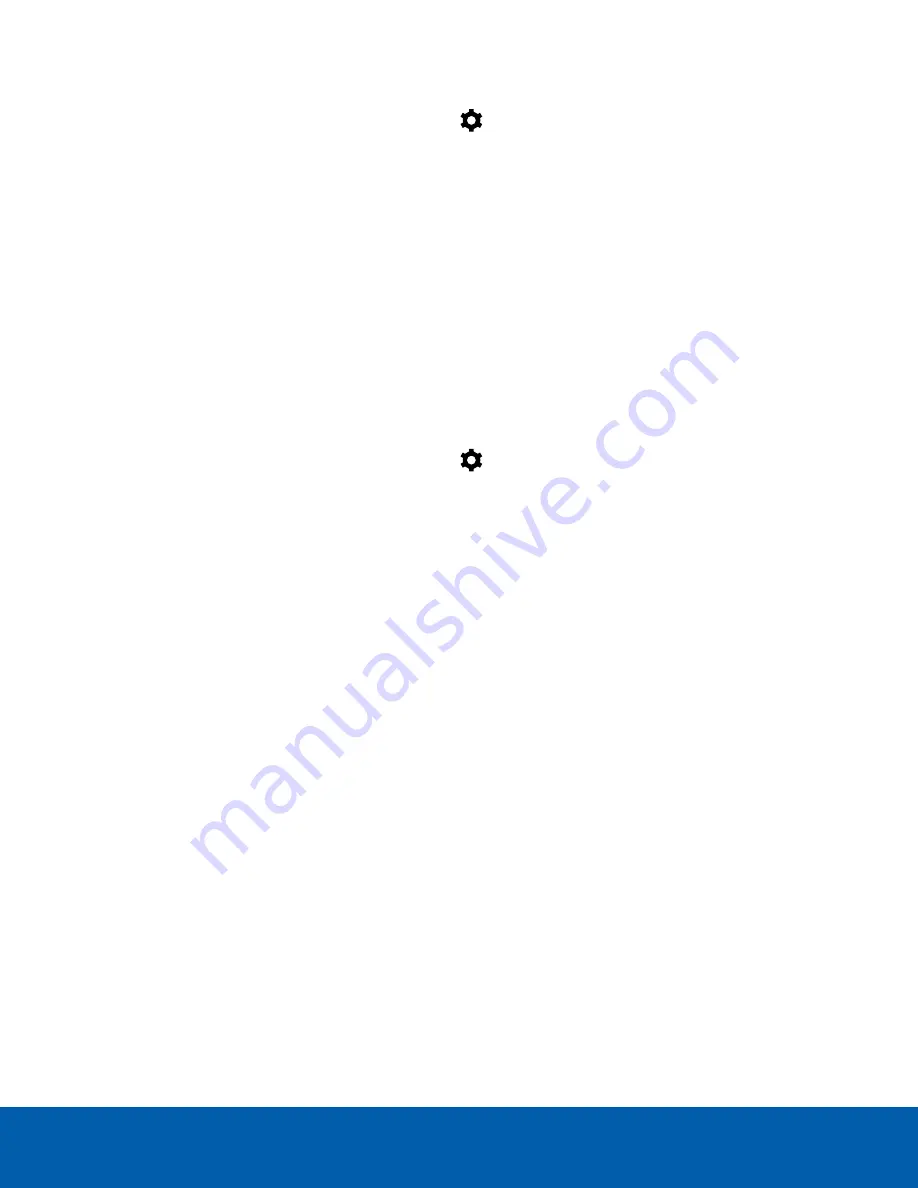
1. Connect the keyboard.
2. In the top-right corner of the ACC Client, select
> Client Settings > Joystick
.
If the keyboard is not automatically detected, an error message is displayed. Click
Scan for
Joysticks…
.
3. Select the
Enable left-hand mode
checkbox.
4. Click
OK
. The keyboard is now configured for left-hand mode.
5. Rotate the keyboard until the joystick is on the left and the jog shuttle is on the right. Reinstall the
keypad cover with the View button labels at the top.
For more information about the Avigilon USB Professional Joystick Keyboard, see the installation guide that
is included with the device.
Configuring a Standard USB Joystick
Use the Joystick settings to configure the buttons used in your standard Microsoft DirectX USB joystick.
1. Connect the joystick.
2. In the top-right corner of the ACC Client, select
> Client Settings > Joystick
.
3. If the joystick is not automatically detected, an error message will appear. Click
Scan for Joysticks…
.
4. Choose an action for each button on the joystick:
a. Press a button on the joystick to highlight its label in the dialog box.
b. Select an action for the button from the drop-down list.
Options include ways to control recorded video, Views, image panels, instant replay, audio,
snapshots and PTZ.
c. Repeat this procedure for each button on the joystick.
5. Click
OK
.
Avigilon Cloud Services
Avigilon Cloud Services enables a modern cloud-connected user experience, accessible from a web
browser or the ACC Mobile 3 app.
With Avigilon Cloud Services, you can:
l
View live and recorded video.
l
Access Saved Views. Only the first 9 cameras are available when opening a Saved View in the web
client.
l
Create custom Saved Views. These are only available in the Avigilon Cloud Services web client and
cannot be shared between users.
l
Control PTZ cameras using mouse controls. Activate existing PTZ presets and tours from the web
client. New presets and tours created in the web client will be saved to the ACC site.
Configuring a Standard USB Joystick
38























