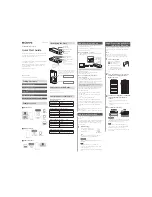47
Installing Kernel
If your Linux is freshly installed, use the newest available kernel from the INST_PACK.
To install kernel:
1. Download the following file:
kernel-3.10.0-693.5.2.el7.Avid.x86_64.rpm
2. Copy the downloaded kernel to the /data/public folder.
3. Execute the following command:
rpm -ivh /data/public/kernel-3.10.0-693.5.2.el7.Avid.x86_64.rpm
4. Reboot your server.
5. Check the installed version by entering the following command:
uname -a
6. Check if /data/public is mounted after the reboot. If it is not properly mount it, use the following
command to fix it:
ls /data/public/
mount -a
Updating BIOS Version
To check the BIOS version:
1. Connect to your server using a terminal emulator, such as PuTTY. Check if the BIOS version is
older than version
Phaev086
by entering the following command:
dmidecode | grep --colour=never "Version: Phaev"
2. If the displayed version is older than
Phaev086
, upgrade it as described below.
To update BIOS:
1. Stop your server by entering the following command:
/data/VS/bin/set_run -s all
n
This step is required after the OVS engine has been installed and you need to reinstall BIOS.
2. Download the PHAEV086_fixed.tgz file to /data/public/ folder of your server.
3. Decompress the PHAEV086_fixed.tgz file to the /PHAEV086/ folder:
tar -xvzf /data/public/PHAEV086_fixed.tgz -C /
4. In your IPMI Console, go to folder /PHAEV086/Linux/
InsydeH2OFFT_x86_LINUX64_100.00.08.10/:
cd /PHAEV086/Linux/InsydeH2OFFT_x86_LINUX64_100.00.08.10/
5. Add the following comment
#!/bin/sh
to the first line of the
flash.sh
script (without
running the script).
6. Vim
flash.sh
and execute ./flash.sh using the IPMI panel:
./flash.sh
7. When the update is complete, reboot your server.
Summary of Contents for FastServe Ingest
Page 1: ...Avid FastServe Ingest Live Edit Setup Guide Version 2019 1...
Page 20: ...20...
Page 21: ...21 UHD Configurations...
Page 22: ...22...
Page 23: ...23 HD Configurations...
Page 24: ...24...
Page 25: ...25...
Page 26: ...26...
Page 27: ...27...