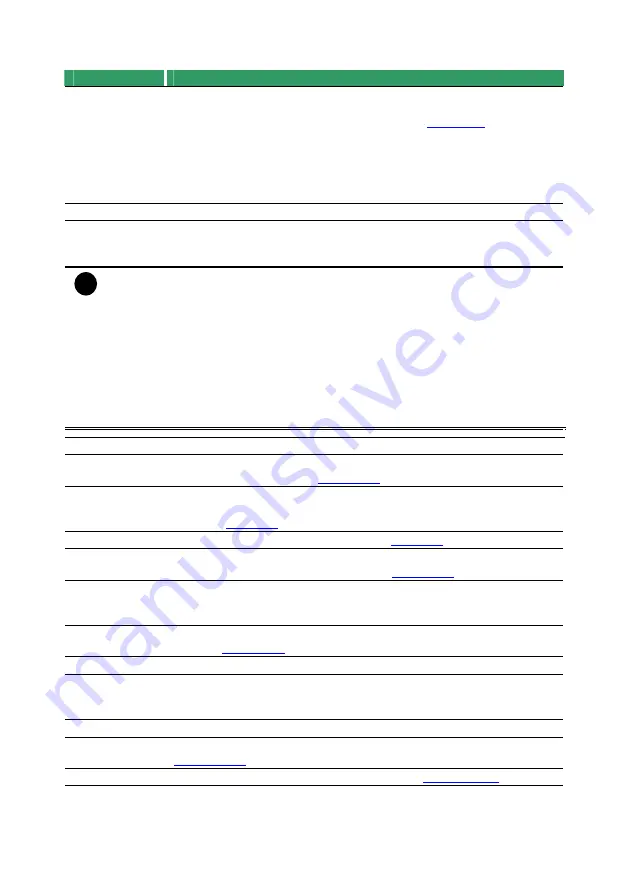
37
Name
Function
(1) Exit
- Click
Login
to sign-in in different account.
- Click
Minimize
to reduce the NV DVR to taskbar button.
- Click
Compact
to switch to compact mode (see
- Click
Guest
to
switch to the guest mode. In guest mode, the
functions are limited to preview and playback function only. For
complete functions of DVR, please login as an administrator.
- Click
Cancel
to exit Logout dialog box.
- Click
About
to update patch or find about the software info.
(2) Volume
Adjust the sound volume.
(3) Split Screen
Mode
Select from 7 different split screen types to view all the camera, or one
camera over the other or alongside on a single screen. It also allows
you to switch and view different camera number.
i
- If there are only 4 cameras, you won’t be able to switch to 9, 16, 13, and 32 split
screen mode.
- The DVR system will save the current operating mode (split screen mode, auto
scan, full screen, and compact mode status) when shutdown DVR application
and apply the mode for next login.
- When you are in single screen mode,
Right click
and
Drag
a square on the
area you want to enlarge.
-
When you are in multiple-screen mode,
Right click
the video screen of the
camera and
Drag
on where you want to relocate it. To only display one of the
video in the multiple-screen mode,
Left click
on the video screen you only want
to display.
(4) Record
Start/stop video recording.
(5) Emap
Display the map in each area, and the location of camera/ sensor/ relay
and the warning. (see also
)
(6) Network
Enable/disable remote system access. This feature allows you to
access NV DVR server from a remote location via internet connection.
(see also
)
(7) Setup
Configure the system settings. (see also
)
(8) PTZ
Access PTZ control panel. Beside PTZ camera, NV DVR system also
support mega pixel IP camera. (see also
).
(9) Preview
Switch to Preview/Advanced mode. This allows you to view live camera
display. Press
ctrl + F
can freeze the live preview video screen. And
then, click
Snapshot
can save the freeze video screen.
(10) Playback
Switch to Playback mode. This allows you to view the recorded video
file. (see
)
(11) Status Bar
Display the current date, time and hard disk free space.
(12) Camera ID
Show the number of cameras that are being viewed. When you are in
single screen mode, click the camera ID number to switch and view
other camera.
(13) Snapshot
Capture and save the screen shot either in *.jpg or *.bmp format.
(14) Event log
Show the record of activities that take place in the system. (also see
)
(15) AutoScan
Start/Stop video screen cycle switch. (see also
)






























