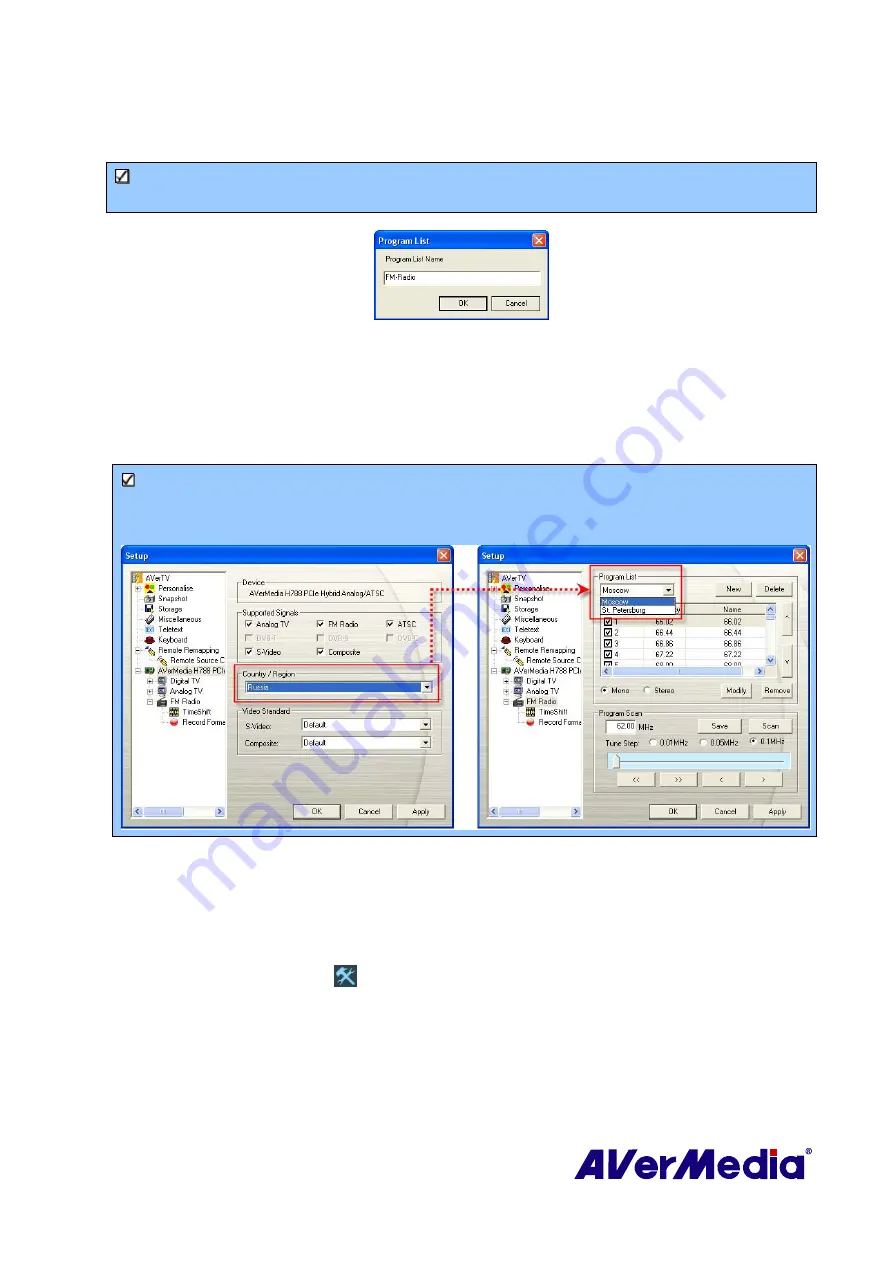
44
2.
Click
New
and
the
Program List
dialog box will appear. Type in the desirable name and
click
OK
.
Note
:
For Russian users, clicking
New
to create a program list before scanning is a
prerequisite step.
3.
Click
Scan
. All active channels will be automatically scanned and memorized.
4.
To terminate the scanning, click
Stop
.
5.
Click
Apply
to save the setting and click
OK
to exit the current dialog box. To abort the
setting, click
Cancel
.
Note
:
The application comes with a built-in FM frequency table for the country Russia. To
use the Russian frequency table, simply select Moscow or St. Petersburg from the Group
drop-down list.
5.3
Manually Scanning Specific FM Channels
Instead of scanning all channels, you can choose to manually scan one or a few channels only.
To do this, follow these procedures.
To manually rescan specific FM radio channels:
1.
Click the
Setup
button
and in the
Setup
dialog box, click
FM Radio
icon on the left
pane.
2.
Enter the channel frequency that you want to start scanning in the text box.






























