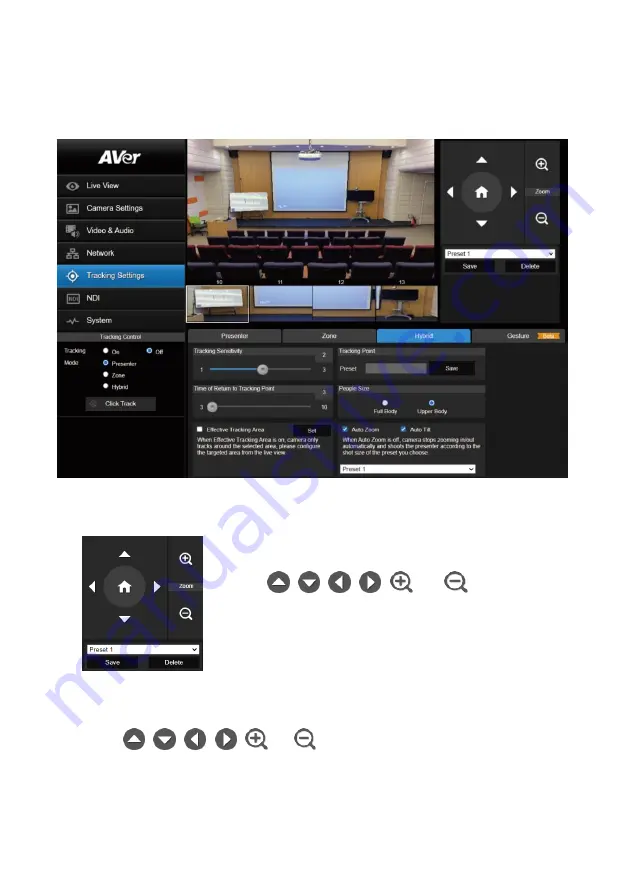
48
Hybrid Mode
You can benefit from the advantages of both the
Presenter
and
Zone
modes. The camera will start
tracking when a presenter is detected in the camera view. If the position where a presenter enters is
pre-configured as a tracking zone (preset area), the camera will activate as Zone tracking.
1.
Set up a
Tracking Point
. When losing tracking target, the camera will go back to the
Tracking
Point
(preset position). To set up the
Tracking Point
:
a. Select
Preset 1
from the drop-down list.
b. Use
,
,
,
,
and
to adjust the camera
view.
c. Click
Save
to save this preset point as the
Tracking Point
.
2.
To configure the zones (preset areas):
a.
Select a preset number from the drop-down list (
Preset 10 ~ 13
).
b.
Use
,
,
,
,
and
to move the camera to the desired position.
c.
Click
Save
to save the position to the selected preset number. A preset thumbnail will be
displayed below the preview window.
d.
Repeat the steps to set up more preset areas.
Summary of Contents for PTC310HWV2
Page 10: ...3 Pan and Tilt Angle ...
Page 12: ...5 Ceiling Mount 153mm 180mm 161 3mm 200 8mm 80mm 104mm 35mm 112mm ...
Page 13: ...6 180mm 206mm 161 3mm 263 2mm Wall Mount 35 8mm 259 7mm ...
Page 18: ...11 Din8 to D Sub9 Cable Pin Definition 6 7 8 3 4 5 1 2 1 5 6 9 ...
Page 65: ...58 Visca over IP Settings ...


























