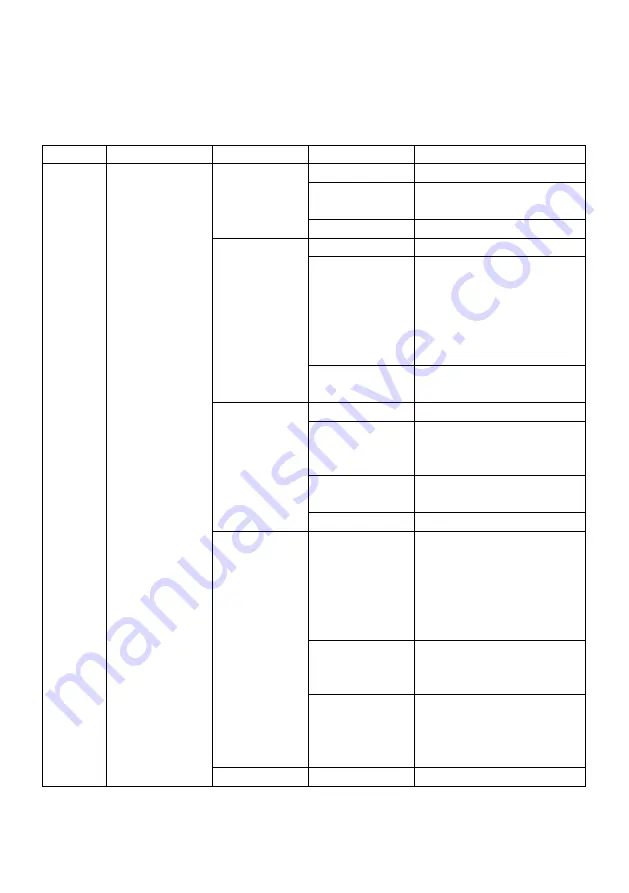
22
OSD Menu Tree
Camera
Set up camera parameters
– Exposure Mode, White Balance, Pan Tilt Zoom, Noise Reduction,
Saturation, Contrast, Sharpness, Mirror and Flip.
1
st
Layer
2
nd
Layer
3
rd
Layer
4
th
Layer
5
th
Layer
Camera
Exposure Mode
Full Auto
Exposure Value
-4/-3/-2/-1/0/1/2/3/4
Gain Limit Level
24dB/27dB/30dB/33dB/36dB
/39dB/42dB
Slow Shutter
Off/On
Shutter Priority
Exposure Value
-4/-3/-2/-1/0/1/2/3/4
Shutter Speed
1/1, 1/2, 1/4, 1/8, 1/15, 1/30,
1/60, 1/90, 1/100, 1/125,
1/180, 1/250, 1/350, 1/500,
1/725, 1/1000, 1/1500,
1/2000, 1/3000, 1/4000,
1/6000, 1/10000
Gain Limit Level
24dB/27dB/30dB/33dB/36dB
/39dB/42dB
Iris Priority
Exposure Value
-4/-3/-2/-1/0/1/2/3/4
Iris Level
F1.6/F1.8/F2.0/F2.4/F2.8/
F3.4/F4.0/F4.8/F5.6/F6.8/
F8.0/F11/F14/Close
Gain Limit Level
24dB/27dB/30dB/33dB/36dB
/39dB/42dB
Slow Shutter
On/Off
Manual
Shutter Speed
1/1, 1/2, 1/4, 1/8, 1/15, 1/30,
1/60, 1/90, 1/100, 1/125,
1/180, 1/250, 1/350, 1/500,
1/725, 1/1000, 1/1500,
1/2000, 1/3000, 1/4000,
1/6000, 1/10000
Iris Level
F1.6/F1.8/F2.0/F2.4/F2.8/
F3.4/F4.0/F4.8/F5.6/F6.8/
F8.0/F11/F14/Close
Gain Level
0 dB/3 dB/6 dB/9 dB/12 dB
/15 dB/18 dB/21 dB/24dB/
27dB/30dB/33dB/36dB/39dB
/42dB
Bright
0-31
-
Summary of Contents for PTC310HWV2
Page 10: ...3 Pan and Tilt Angle ...
Page 12: ...5 Ceiling Mount 153mm 180mm 161 3mm 200 8mm 80mm 104mm 35mm 112mm ...
Page 13: ...6 180mm 206mm 161 3mm 263 2mm Wall Mount 35 8mm 259 7mm ...
Page 18: ...11 Din8 to D Sub9 Cable Pin Definition 6 7 8 3 4 5 1 2 1 5 6 9 ...
Page 65: ...58 Visca over IP Settings ...















































