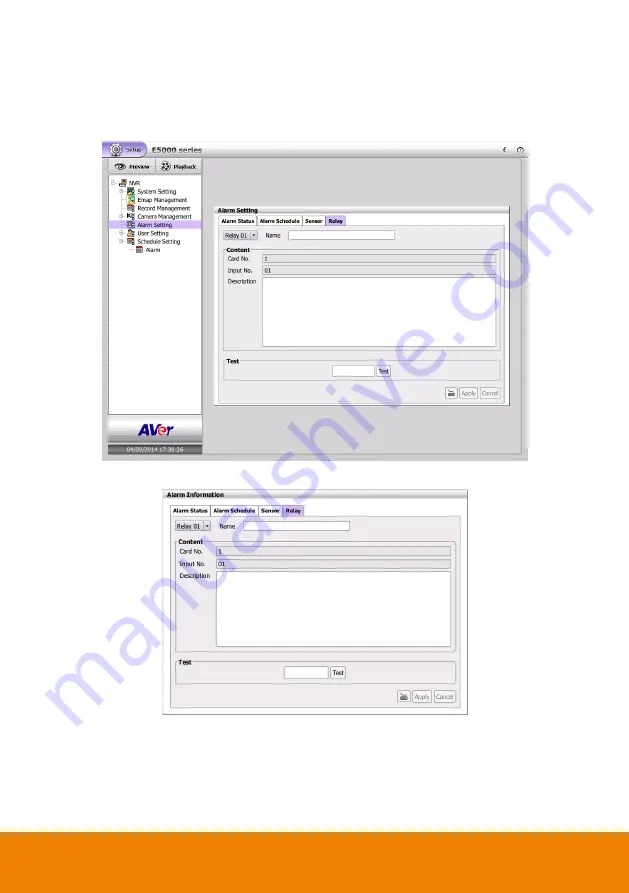
119
2.14.2
Relay Setting
1. Click
Setup
tab >
Alarm Setting
>
Relay
tab.
2. Click the drop-down list and select the
Relay #
.
3. Enter relay name in
Name
column.
4. The system automatically detects the card and input number. In the
Content
section, user
can enter a short description of relay in
Description
column.
5. In the test section, click
Test
to trigger relay.
Red
is high and
Green
is low.
6. Click
Apply
to save the setting. To exit without saving the setting, click
Cancel
button.
Summary of Contents for E5016
Page 1: ...E5000 series E5016 E5016H User Manual V 2 3 1 3 ...
Page 58: ...49 2 6 2 4 Setup Network Port Assign a Network Port for remote accessing connection ...
Page 70: ...61 2 8 Camera Management Connect and configure the IP camera Click Setup tab Camera Setting ...
Page 113: ...104 13 To delete the alarm select the alarm that user wants to delete and click Delete button ...






























