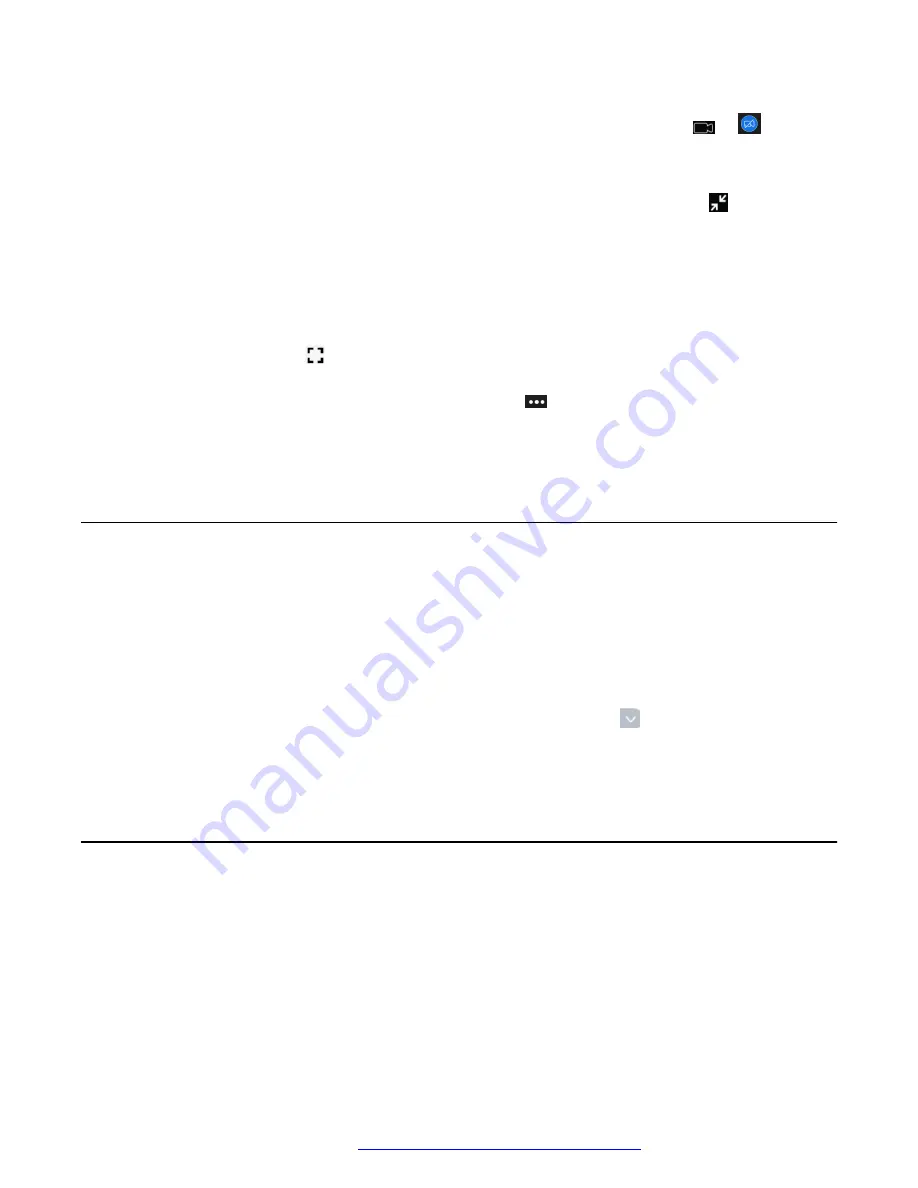
• To block or unblock your video, on the active Spaces meeting screen, tap or .
• To view the tabs of the Space and access the chat window or view participants, do the
following:
1. On the active Spaces meeting screen, tap the converging arrows icon ( ).
By default, Avaya Spaces displays the team or personal space view at the Chat tab. The
meeting continues in the background.
2. To send a message to all participants, tap the
Chat
tab.
3. To view participants, tap the
People
tab.
4. To return to the live meeting screen, tap the thumbnail screen of the active meeting or
the frame icon (
) at the top right corner.
• To access advanced meeting controls, such as sending a presentation to a PC or an external
monitor, on the active Spaces meeting screen, tap
.
For more information about using the advanced meeting controls, see the respective topics in
the related links.
Changing the audio device during a call
About this task
By default, Avaya Vantage
™
uses speakers to transmit audio. If you have a headset or handset
connected to your device, you can select which audio device to use in a call.
Use this procedure to select a different audio device during your call.
Procedure
1. On the active Call screen on Avaya Vantage
™
, tap the arrow (
) next to the active audio
transducer icon.
2. From the list of connected audio devices, tap the one you want to use.
Sending video and presentation to an external monitor
during a Spaces meeting
About this task
During a Spaces call or meeting on Avaya Vantage
™
, you can send video and presentation to an
external screen using the Avaya Vantage
™
HDMI port.
Before you begin
You must be in an active Spaces meeting on Avaya Vantage
™
.
Avaya Spaces on Avaya Vantage
™
April 2021
Using Avaya Vantage
™
138






























