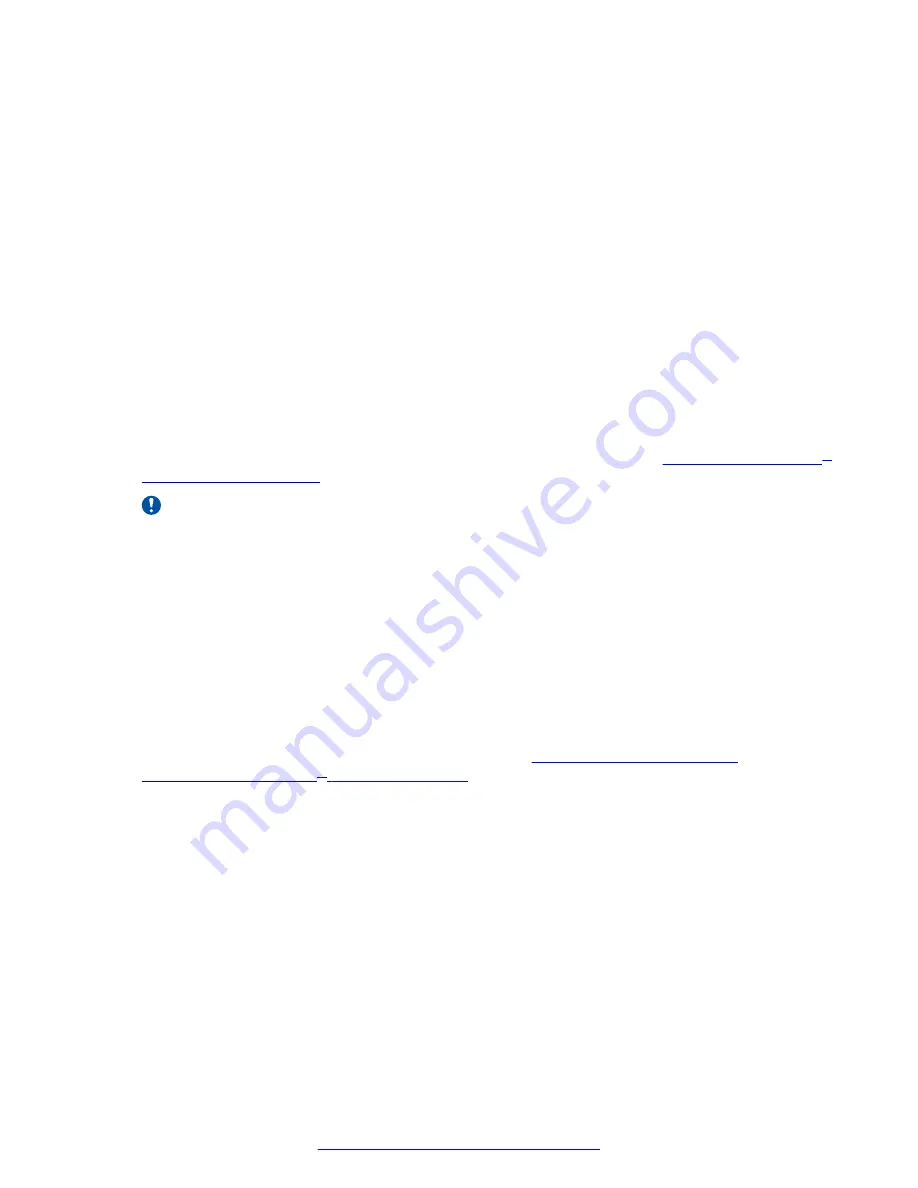
Chapter 3: Installing the Scopia
®
XT
Desktop
About this task
Follow these recommendations when installing the Scopia
®
Desktop server components:
• Do not install the Scopia
®
XT Desktop Client on the same PC as any Scopia
®
XT Desktop
component.
• If you want to encrypt communication with HTTPS, configure the Conference Server for
Scopia
®
XT Desktop to port 443 after the installation is completed (see
Important:
Using encryption is subject to local regulation. In some countries it is restricted or limited
for usage. For more information, consult your local reseller.
Follow this procedure to install the Scopia
®
XT Desktop server .
Before you begin
To enable Scopia
®
XT Desktop to work with the Avaya Scopia
®
XT Series, your XT Series must
have two licenses: an MCU license and a Scopia
®
XT Desktop license. There are two kinds of MCU
license: the Basic MCU license which allows a limited number of participants and the Extended
MCU license for the maximum number of participants. You can use either of these licenses for your
XT Series deployment to support 4 or 9 participants.
• Before installing, verify the computer meets the minimum hardware requirements for the
number of intended users. For more information, see
on page 8.
• By default, Scopia
®
XT Desktop Clients access the Scopia
®
XT Desktop Server via port 80. If
other applications on this PC use port 80, and you nevertheless want to use this port, access
the Services panel in Windows and disable the IIS Administration, HTTP SSL, and World Wide
Web Publishing services before installing the Conference Server.
Procedure
1. Launch the
setup.exe
file to start the Scopia
®
XT Desktop Setup Wizard.
2. Select the installation language in the
Choose Setup Language
window, and select
OK
.
August 2015
Avaya Scopia
®
XT Desktop Server Installation Guide
21






























