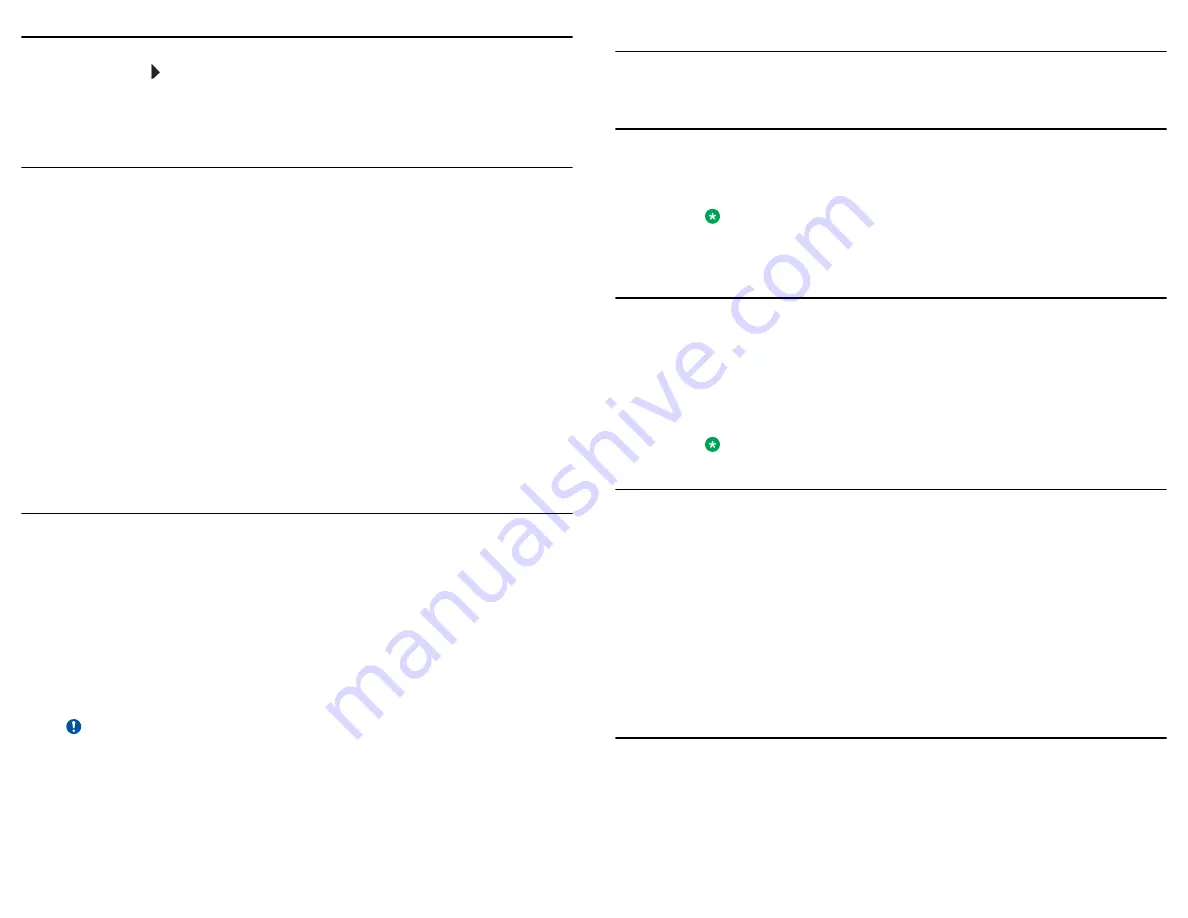
Navigation tips
A navigation icon appears in the telephone display to indicate that you can scroll to more options
or information. Use the up and down navigation arrows to scroll up or down through lists; holding
either arrow for a few seconds produces a fast scroll. Use the right and left navigation buttons to
move between the Phone screen and Features list, or the Features list and the System Numbers
list.
When you scroll to a line on the display, that line is selected.
Avaya Menu
You can use the Avaya Menu to adjust and customize options and settings for your telephone,
access additional Web-based applications, get information about your phone and network settings,
and log out. When you press the Avaya Menu button, you see one of the following menus,
depending on how your administrator has set up your system and on the applications available to
you:
• Options & Settings...
• Browser...
• Network Information...
• About Avaya one-X
• Log Out
Options & Settings
lets you change your call settings, personalize button labels, adjust brightness
and contrast, select your ringing pattern, set up favorites, assign speed dial entries, and more.
The Browser menu contains additional web-based applications. (If no web applications are
available for your phone, the Browser menu is not shown.)
Network Information shows a summary of network-related parameters for your phone and provides
diagnostic information. If your administrator has set up Web applications, this option appears under
the Phone Settings menu instead.
About Avaya one-X provides the release number of your telephone software.
Log Out
lets you sign off the phone, to protect your settings or to allow another user to log in.
Making an emergency call
You do not have to be logged in to make an emergency call. If emergency calling was set up by
your system administrator, the Phone screen has an Emergency softkey to immediately connect
you with a preset emergency services number.
When the
EMERG
softkey is pressed, the phone dials the default emergency number stored in
PHNEMERGNUM
. parameter of the settings file.
Your system administrator can configure the
PHNMOREEMERGNUMS
parameter in the settings
file for your extension with ten additional emergency numbers. If a user dials any one of the specified
emergency numbers, the deskphone will handle the call as an emergency call even if the telephone
is in the locked or unregistered state.
Avaya recommends that for phones connected to SES, only one emergency number should be
defined. For use with third-party gateways, refer the relevant Application Notes for necessary
provisioning to enable the configuration.
Important:
During telephone failover (switching between telephone system servers during a system failure)
the Emergency softkey may not be available until your telephone is connected with an alternate
server, usually within several seconds.
1. Press the
Emerg.
softkey.
2. If the deskphone prompts "Do you want to make an emergency call?", press the
Yes
softkey.
Some call servers will call back to confirm the emergency status. The phone automatically
answers the incoming call on the Speaker by going off hook.
3. To end the emergency call, press the
End Call
softkey or press the
Speaker
button.
Speed dialing a person
On the Phone screen, press and briefly hold the dialpad key assigned to the person you want
to call. Or, if speed dial numbers are assigned to a button module attached to your phone, press
the button assigned to the person you want to call.
Putting a call on hold
1. Press
Phone
to view the main Phone screen, if necessary.
2. If you are not active on the line you want to put on hold, select that line.
3. Press
Hold
.
Note:
The phone might display a hold timer when you put a call on hold.
4. Press
Resume
or the line button of the held call to retrieve the call. Your system
administrator may have administered the Hold Recall feature, which alerts you visually and
with a priority ring to remind you of a held call after a certain period of time.
Transferring a call
1. From the Phone screen, if the call to be transferred is not already active (highlighted), select
the line on which the call to be transferred appears.
2. Press
Transfer
.
3. Dial the telephone number, or call the person from the
Contacts
list, or call the person
from the Call Log list.
4. If unattended transfers have been administered, you can hang up now if you do not want
to announce the call. Otherwise, press
Complete
or
OK
.
Note:
Unanswered transfers may be returned to your telephone as a recalled transfer. In this
case, you hear a priority ring and see the display message
Return
next to the call.
Using the conference feature
Setting up a conference call
1. From the Phone screen, select your active call.
2. Press
Conf
.
3. Dial the telephone number, or call the person from the Contacts list, or call the person from
the Call Log list.
4. When the person answers, press
Join
or
OK
to add the person to the existing call.
5. Press
Add
and repeat these steps to add another person to the conference call.
Adding a person on hold to a conference call
1. From the Phone screen, select your active call.
2. Press
Conf
, or
Add
if you are already in a conference.
3. Select the call on hold that you want to add to the conference.
4. Press
Resume
to take the call off hold.
5. Press
Join
or
Conf
to add the person to the conference call.
About Features
In addition to the Features menu, your administrator might also provide selected features on
softkeys on the call appearance (Phone) screen. Frequently used features can also be set up on
the Quick Touch panel, if the panel is activated. For more information about what features and
options are available for your extension, contact your system administrator.



