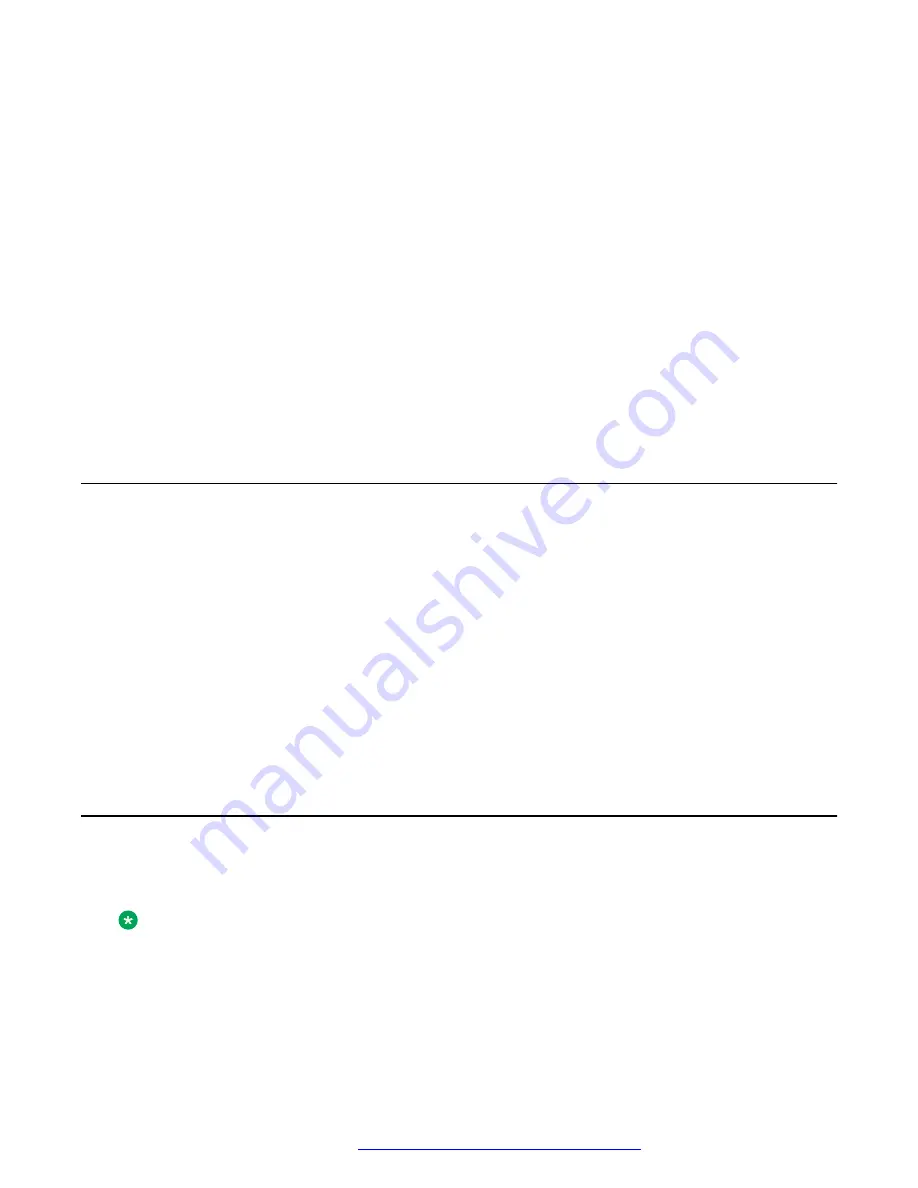
Procedure
1. Do one of the following:
• Lift the handset.
• Press
Speaker
.
• Press
Headset
.
2.
(Optional)
If you use the handset, press
End Call
to cancel dialing.
3. On the Phone screen, scroll to the required multicast page group, and press
Select
.
The phone displays the
Paging <group name>
box.
4. To end the multicast page, do one of the following:
• Press
End Call
.
• If you use the handset as an audio device, hang up.
Pre-configuration of keys
With the Pre-configuration of keys feature, the Phone screen displays a pre-determined set of
phone keys for accessing features, applications, and line appearances. Using this feature, you can
add and access BLF lines and auto-dialing phone extensions.
Your system administrator does the phone key configuration. If pre-configured keys are forced,
you cannot customize the mapping and labels.
If pre-configured keys are not forced, you can change their mapping and labels as required.
The forced keys have a priority over customizable keys. This does not apply to Call Appearance,
Shared Call Appearance and Busy Lamp Field keys as they are not dropped but moved to a
different location.
Contact your system administrator if you need to replace, move, or relabel the forced keys.
Push-To-Talk
With the Push-To-Talk feature, you can call another user and have your call answered
automatically.
Note:
You can make only audio calls with this feature.
Pre-configuration of keys
December 2021
Using Avaya J139 SIP IP Phone in Open SIP
85






























