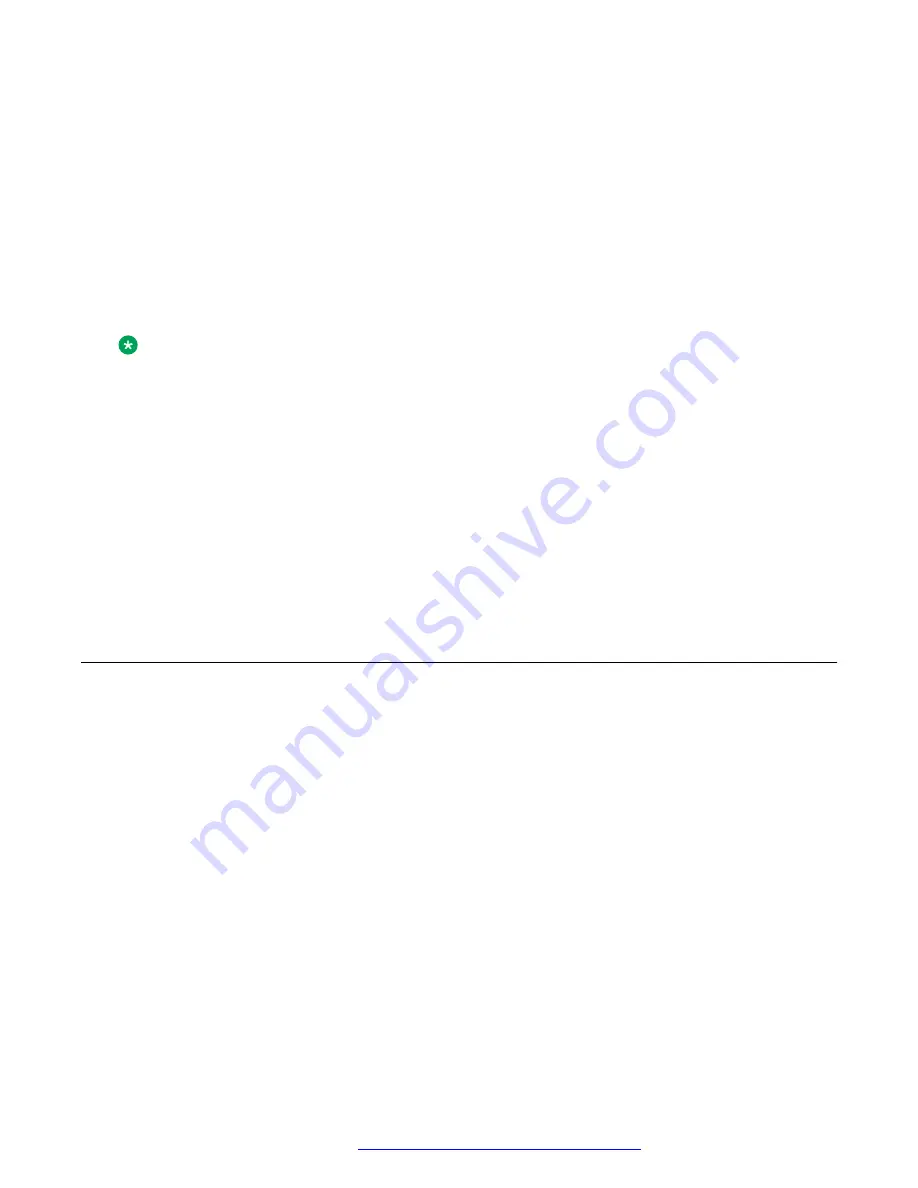
Before you begin
Save the file names of all six programmable keys in the following format:
1. For programmable key one, save the icon as
ICON_RECEPTION.bmp
.
2. For programmable key two, save the icon as
ICON_SERVICE.bmp
.
3. For programmable key three, save the icon as
ICON_CLEANING.bmp
.
4. For programmable key four, save the icon as
ICON_WAKEUP.bmp
.
5. For programmable key five, save the icon as
ICON_EMG.bmp
.
6. For programmable key six, save the icon as
ICON_MANAGER.bmp
.
Note:
The function of the key and the file name of the icon are not related to each other. For
example, if you want to assign the programmable key one to Room service, you must save
the file as
ICON_RECEPTION.bmp
.
Procedure
1. On the web portal, navigate to
Phone settings
>
Advanced
.
2. From the
Load Screen Picture File
field, click
Select
and navigate to your
.bmp
picture
file.
3. Repeat step 2 for each programmable key
4. Click
Upgrade
.
Modifying the logo
About this task
You can change the current logo on your phone screen. Once uploaded, the logo will overlay the
screen picture.
Your logo must be:
• A BMP file
• RGB565
• 16 bits
• 480 x 40 DPI
Before you begin
File name must be saved as in the following format:
TITLE_LOGO.bmp
.
Procedure
1. On the web portal, navigate to
Phone settings
>
Advanced
.
Modifying the logo
October 2019
Installing and Administering the Avaya H239 and H249 Phones
51


























