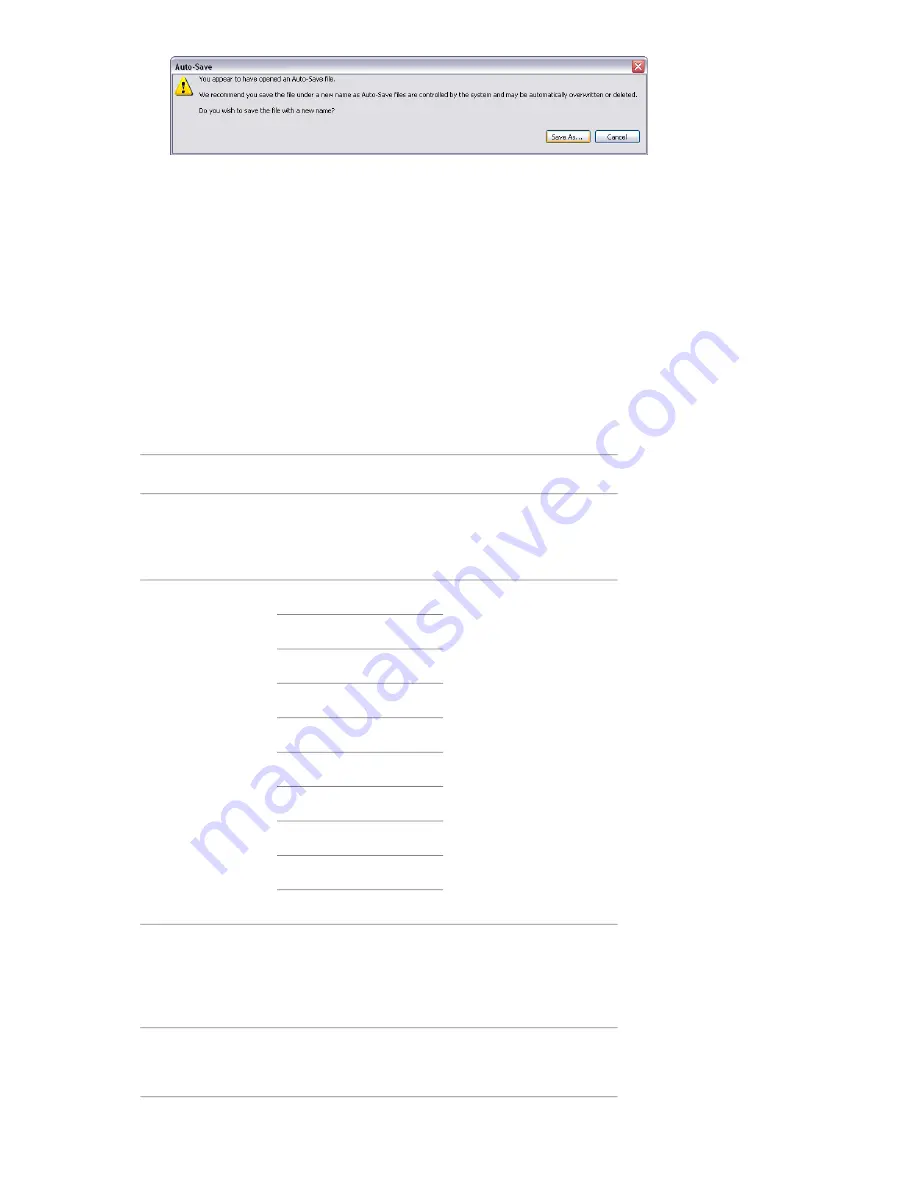
6
In the Save As dialog box, enter a new file name, and browse to the desired location.
7
Click Save.
Command Line Options
Command line switches can specify different startup routines for Navisworks.
You can use command line switches to specify several options when you start the program. For example, you
can run Autodesk Navisworks in another language, perform additional memory checks, load and append files,
output error reports. With command line switches, you can also set up several program icons, each with different
start-up options.
Command line switches are parameters you can add to the
roamer.exe
command line associated with a Microsoft
®
Windows
®
shortcut icon or the Windows Run dialog box. You can include several switches within a single
command line. Valid switches are listed in the following table.
Description
Argument
Command Line
Switch
Outputs an error report to the
specified file. You must
[file_name.dmp]
-dump
provide the file name and file
path within quotation marks.
Launches Autodesk Navis-
works in the specified lan-
en-US = English
-lang
de-DE = German
guage. It is possible to run
Autodesk Navisworks in a lan-
es-ES = Spanish
guage other than the default
locale (for example, you can
fr-FR = French
run a Japanese version of
Autodesk Navisworks with
English default locale).
it-IT = Italian
ja-JP = Japanese
ko-KR = Korean
pt-BR = Brazilian Portuguese
ru-RU = Russian
zh-CN = Chinese (PRC)
Outputs log to the specified
file. You must provide the full
[filename.txt]
-log
file path within quotation
marks. For example,
“C:\temp\log.txt"
Runs Autodesk Navisworks
with additional checks for
memory errors.
-memcheck
Command Line Options | 55
Summary of Contents for 507B1-90A211-1301 - NavisWorks Manage 2010
Page 1: ...Autodesk Navisworks Manage 2010 User Guide March 2009 ...
Page 12: ...xii Contents ...
Page 14: ...2 Part 1 Welcome to Autodesk Navisworks Manage 2010 ...
Page 64: ...52 Chapter 3 Installation ...
Page 97: ...Get a Whole Project View 85 ...
Page 98: ...86 Part 2 Get a Whole Project View ...
Page 136: ...124 Chapter 5 Work with Files ...
Page 178: ...To toggle ViewCube Click View Head Up Display ViewCube 166 Chapter 6 Explore Your Model ...
Page 262: ...250 Chapter 9 Use Viewpoints and Sectioning Modes ...
Page 270: ...258 Chapter 11 Work Within a Team ...
Page 282: ...270 Chapter 12 Share Data ...
Page 346: ...334 Chapter 14 Create Photorealistic Visualizations ...
Page 460: ...448 Chapter 17 Autodesk Navisworks Reference ...
Page 466: ...454 Glossary ...






























