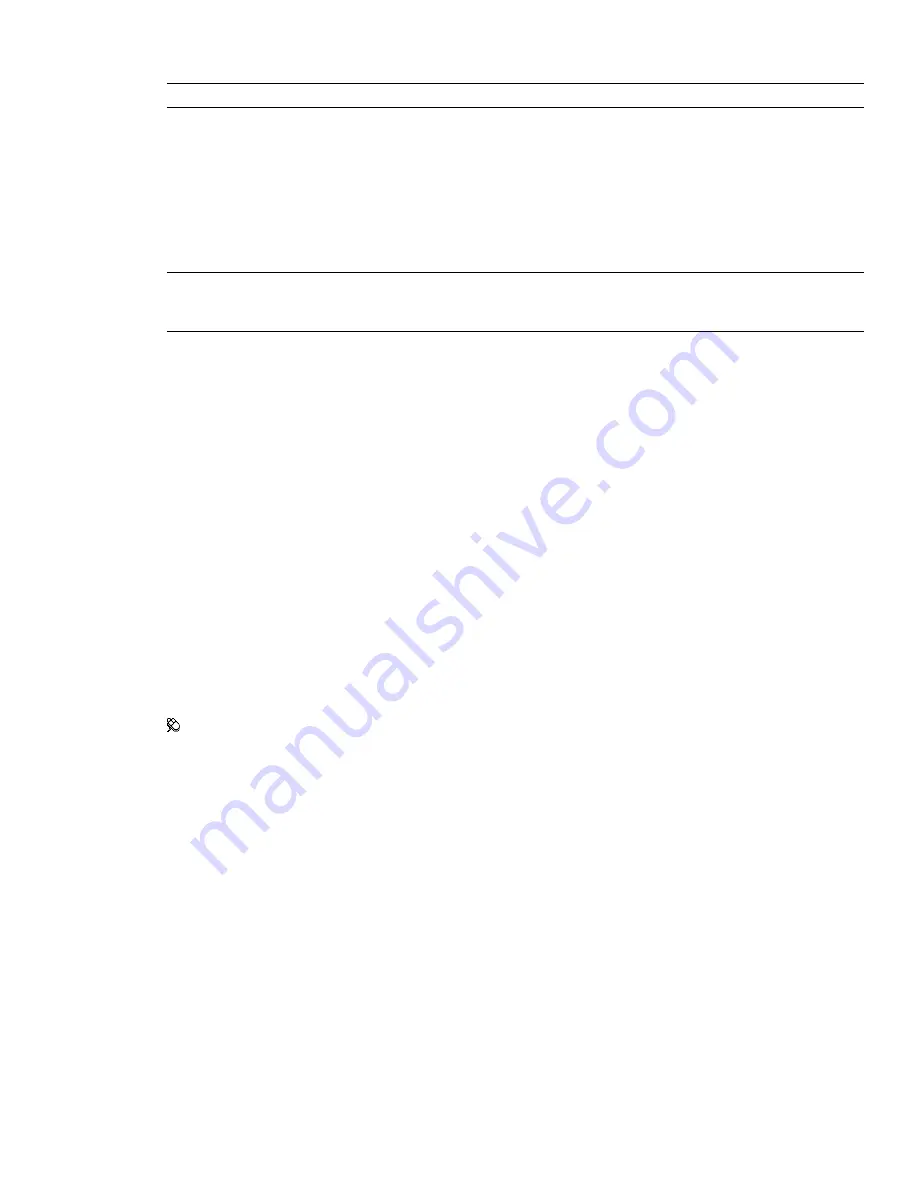
Now anybody who wants to open this NWD file must type in the password you specified.
IMPORTANT
If you forget your password, you cannot recover it from the published NWD file.
Display at password
This check box indicates whether the Publish dialog box is shown to users who are trying
to open password-protected NWD files.
Selecting this check box gives the users a read-only access to document properties, and enables them to find out
the details of the person they can request a password from.
Clear this check box if you don’t want to provide the document information to users.
Expires
Select this check box to set an expiration date for the published file. This activates the Calendar box,
where you can pick the required date. After the selected date is passed, the file cannot be opened.
NOTE
Evaluation copies of Autodesk Navisworks Manage 2010 can publish NWD files, however, these files have the
same expiry date as the evaluation software. To remove the expiry date from an NWD file created by an evaluation
copy, you must re-publish the file with a full Autodesk Navisworks Manage 2010 license.
May be Re-saved
This check box controls whether users can republish this file as an NWD.
If this check box is clear, the review changes made to the published file can only be saved as an NWF file.
Display on Open
This check box indicates whether the Publish dialog box is shown to the users as soon as they
open the file.
If the file is password-protected, the dialog box is shown after the users have entered the correct password.
Embed Textures
Select this check box if you want to embed all textures into the published file. This enables
you to password-protect textures, including any custom or imported textures.
By default, this check box is clear, and textures are saved separately.
Embed Database Properties
Select this check box if you want to embed all properties accessed via external
databases in the published file.
By default, this check box is clear, and only the database links are stored in the published file.
Prevent Object Property Export
Select this check box if you don’t want to include object properties that come
from native CAD packages in the published file. This enables you to protect intellectual property.
Background Settings Dialog Box
Use this dialog box to choose a background effect to use in the Scene Area.
Menu: Tools
➤
Background
Mode
Selects the type of background effect. Choose from:
■
Plain
■
Graduated
■
Horizon
Color
Sets the color for a plain background.
Top Color
Sets the top color in a graduated background.
Bottom Color
Sets the bottom color in the graduated background.
Sky Color
Sets the sky color (top) in a horizon background.
Horizon Sky Color
Sets the sky color (bottom) in a horizon background.
Horizon Ground Color
Sets the ground color (top) in a horizon background.
Ground Color
Sets the ground color (bottom) in a horizon background.
444 | Chapter 17 Autodesk Navisworks Reference
Summary of Contents for 507B1-90A211-1301 - NavisWorks Manage 2010
Page 1: ...Autodesk Navisworks Manage 2010 User Guide March 2009 ...
Page 12: ...xii Contents ...
Page 14: ...2 Part 1 Welcome to Autodesk Navisworks Manage 2010 ...
Page 64: ...52 Chapter 3 Installation ...
Page 97: ...Get a Whole Project View 85 ...
Page 98: ...86 Part 2 Get a Whole Project View ...
Page 136: ...124 Chapter 5 Work with Files ...
Page 178: ...To toggle ViewCube Click View Head Up Display ViewCube 166 Chapter 6 Explore Your Model ...
Page 262: ...250 Chapter 9 Use Viewpoints and Sectioning Modes ...
Page 270: ...258 Chapter 11 Work Within a Team ...
Page 282: ...270 Chapter 12 Share Data ...
Page 346: ...334 Chapter 14 Create Photorealistic Visualizations ...
Page 460: ...448 Chapter 17 Autodesk Navisworks Reference ...
Page 466: ...454 Glossary ...






























