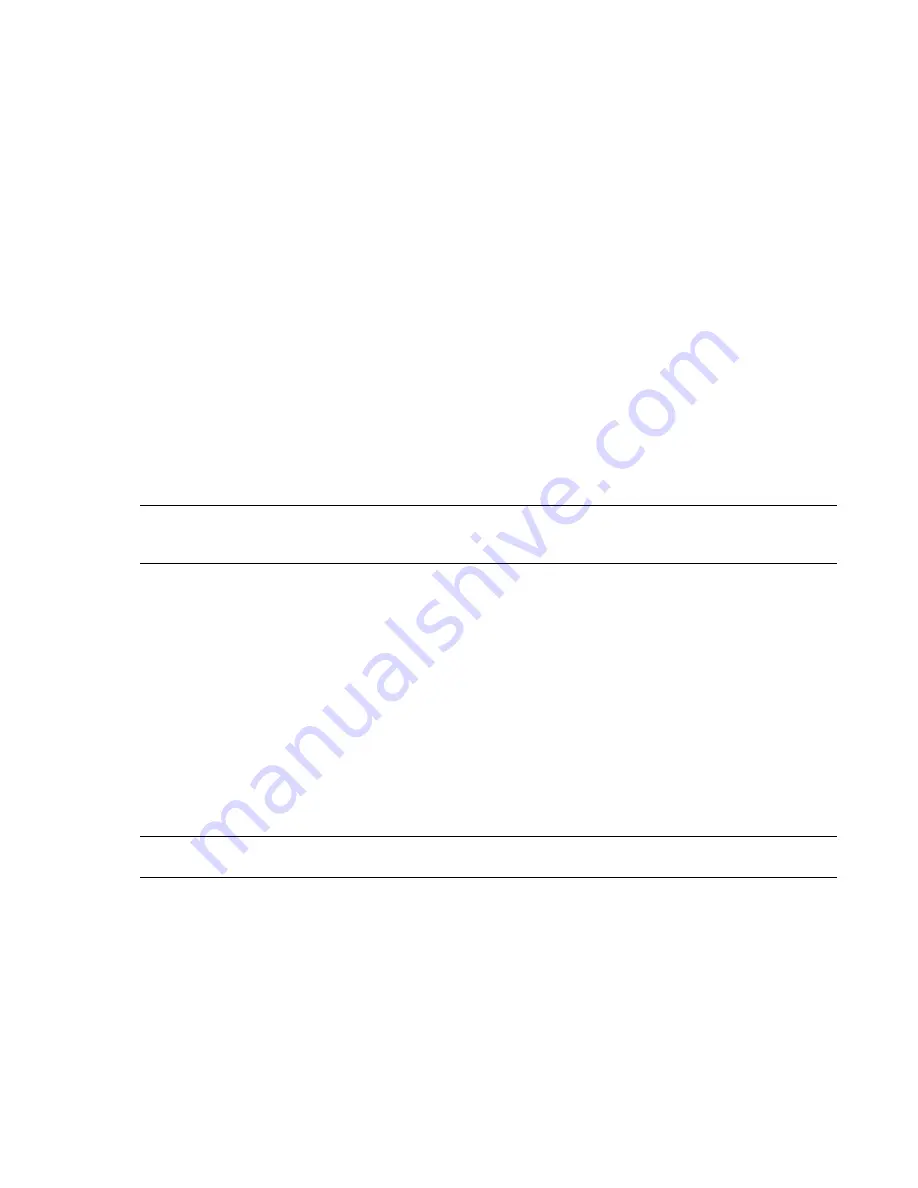
2
Click the Batch tab.
3
To run all of the tests in the batch, click the Update button.
To run a single test from a batch, select it in the Tests Area, click the
, and click the Start button.
Manage Batches of Clash Tests
To manage batches of clash tests
1
If the Clash Detective window is not already open, click Tools
➤
Clash Detective.
2
Click the Batch tab.
3
Use the buttons to manage the tests:
■
Click Add to append a new test to the current batch.
■
Click Delete to delete the currently selected test in the Tests Area from the batch.
■
Click Compact to delete all clash results with a
of Resolved from the test to create a smaller
file.
■
Click Clean to reset all tests so that they are as if you had not yet run them. In other words, this will
make their
New.
■
Click Clear All to remove all tests from the batch in order to start from scratch.
NOTE
You can rename a test by selecting it and either pressing
F2
, or by clicking again the highlighted text. You can
also sort the columns in the Tests area alphanumerically by clicking the column heads. Clicking again toggles between
ascending and descending order.
Merge Clash Tests from Multiple Files
When you merge files (File
➤
Merge), Autodesk Navisworks combines all of the clash test data. No duplicate
geometry from the files will be loaded.
See also:
■
“
” on page 122
Import Clash Tests
Clash tests can be imported into Autodesk Navisworks, and used to set up pre-defined, generic clash tests.
NOTE
If a clash test you want to import contains a Search Set as one of the clash selections, then the Search Set will
also be imported along with all other test rules, options and selection information.
To import a clash test
1
Click File
➤
Import
➤
Clash Tests XML.
2
In the Import dialog box, browse to the folder containing the clash test data, select it, and click Open.
Manage Batches of Clash Tests | 381
Summary of Contents for 507B1-90A211-1301 - NavisWorks Manage 2010
Page 1: ...Autodesk Navisworks Manage 2010 User Guide March 2009 ...
Page 12: ...xii Contents ...
Page 14: ...2 Part 1 Welcome to Autodesk Navisworks Manage 2010 ...
Page 64: ...52 Chapter 3 Installation ...
Page 97: ...Get a Whole Project View 85 ...
Page 98: ...86 Part 2 Get a Whole Project View ...
Page 136: ...124 Chapter 5 Work with Files ...
Page 178: ...To toggle ViewCube Click View Head Up Display ViewCube 166 Chapter 6 Explore Your Model ...
Page 262: ...250 Chapter 9 Use Viewpoints and Sectioning Modes ...
Page 270: ...258 Chapter 11 Work Within a Team ...
Page 282: ...270 Chapter 12 Share Data ...
Page 346: ...334 Chapter 14 Create Photorealistic Visualizations ...
Page 460: ...448 Chapter 17 Autodesk Navisworks Reference ...
Page 466: ...454 Glossary ...






























