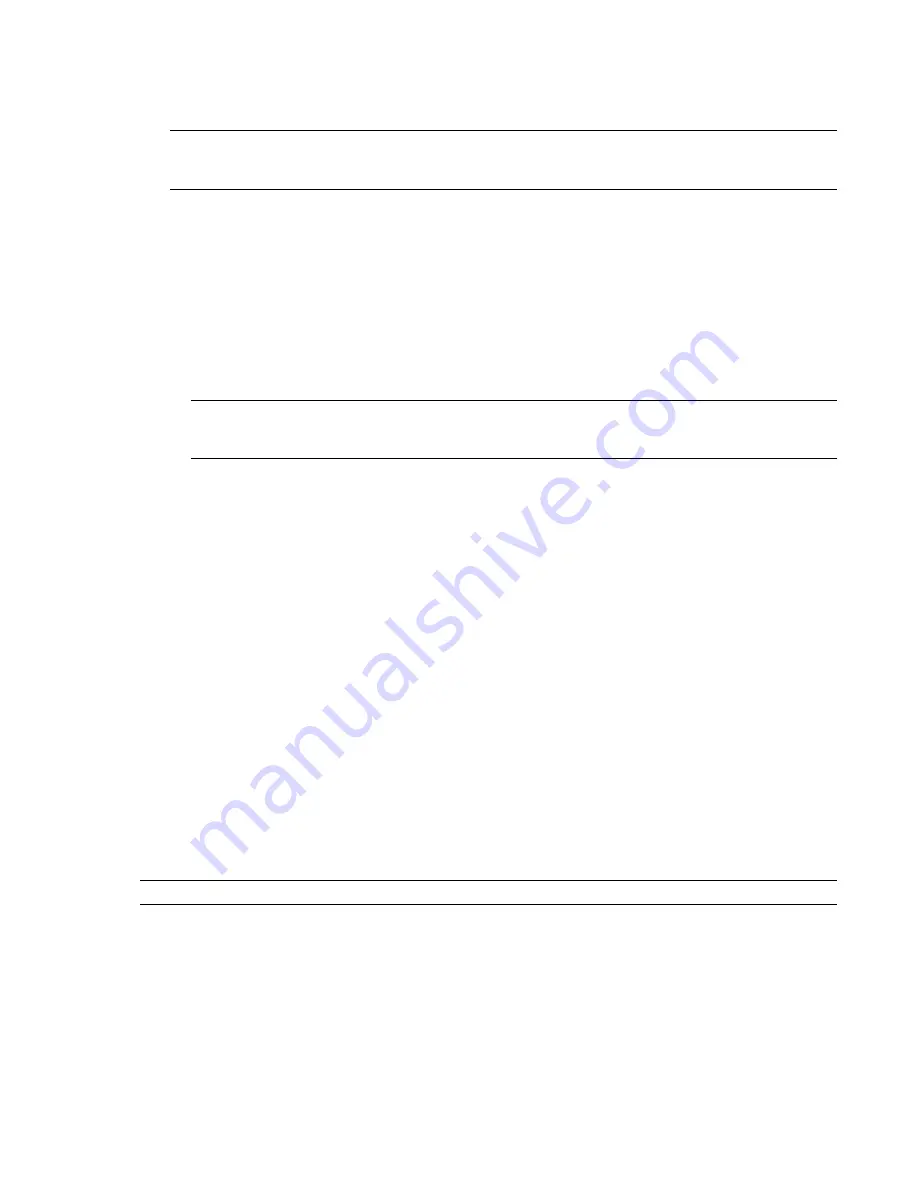
4
Use the standard Open dialog box to locate the desired project file in .csv format, and click Open.
5
, use the CSV Import Settings area to specify how your data should be
imported into TimeLiner.
NOTE
The CSV import settings, including field mappings, are remembered by the system and pre-populated
when the dialog box opens. If you are linking to a different CSV file than was previously used, TimeLiner will
attempt to map any columns to similarly-named columns in the CSV file.
■
Select the Row 1 Contains Headings check box if you want the first row of data in your .csv file to be
treated as column headings. TimeLiner will use it to populate the External Field Name options in the
grid.
If the first row of data in your .csv file does not contain column headings, clear this check box.
■
Select the Automatically Detect Date and Time option if you want TimeLiner to attempt to determine
the date/time format used in your .csv file. First, TimeLiner applies a set of rules to try to establish the
date/time format used in the document; if it is not possible, it uses the local settings on your system.
Select the Use Specific Date/Time Format option if you want to manually specify the date/time format
that should be used. When this radio button is selected, you can enter the required format into the box
provided. For the list of valid codes, see
.
NOTE
If one or more date/time-based columns are found to contain fields where the data cannot be mapped
to a valid date/time value using the manually-specified format, TimeLiner will 'fall back' and attempt to use
the automatic date/time format.
6
By default, your link is called New Link (x), where x is the latest available number. To make your link more
descriptive, right-click it, click Rename on the shortcut menu, and enter a new name.
Edit Links
To edit a link
1
If the TimeLiner window is not already open, click Tools
➤
TimeLiner.
2
In the TimeLiner window, the Links tab, right-click the link you want to modify, and click Edit Link on the
shortcut menu.
opens.
Typically, this dialog box is used to customize the column mapping between the TimeLiner link and the
external project file. For example, if the external file includes Baseline Start and End dates you may want
to map them to the Start Date and End Date columns in TimeLiner. Also, if you have added any
to TimeLiner, for each link, you must map the data in the external file to the required user columns in
TimeLiner, otherwise the user columns will be empty.
3
Click OK.
NOTE
For each link, you must either rebuild the task hierarchy or synchronize tasks to apply the changes.
Delete Links
To delete a link
1
If the TimeLiner window is not already open, click Tools
➤
TimeLiner.
2
In the TimeLiner window, the Links tab, right-click the link you want to delete, and click Delete Link on
the shortcut menu.
This only deletes the link, not the tasks built from this link. These tasks become automatically Unlinked.
Add and Manage Links | 363
Summary of Contents for 507B1-90A211-1301 - NavisWorks Manage 2010
Page 1: ...Autodesk Navisworks Manage 2010 User Guide March 2009 ...
Page 12: ...xii Contents ...
Page 14: ...2 Part 1 Welcome to Autodesk Navisworks Manage 2010 ...
Page 64: ...52 Chapter 3 Installation ...
Page 97: ...Get a Whole Project View 85 ...
Page 98: ...86 Part 2 Get a Whole Project View ...
Page 136: ...124 Chapter 5 Work with Files ...
Page 178: ...To toggle ViewCube Click View Head Up Display ViewCube 166 Chapter 6 Explore Your Model ...
Page 262: ...250 Chapter 9 Use Viewpoints and Sectioning Modes ...
Page 270: ...258 Chapter 11 Work Within a Team ...
Page 282: ...270 Chapter 12 Share Data ...
Page 346: ...334 Chapter 14 Create Photorealistic Visualizations ...
Page 460: ...448 Chapter 17 Autodesk Navisworks Reference ...
Page 466: ...454 Glossary ...






























