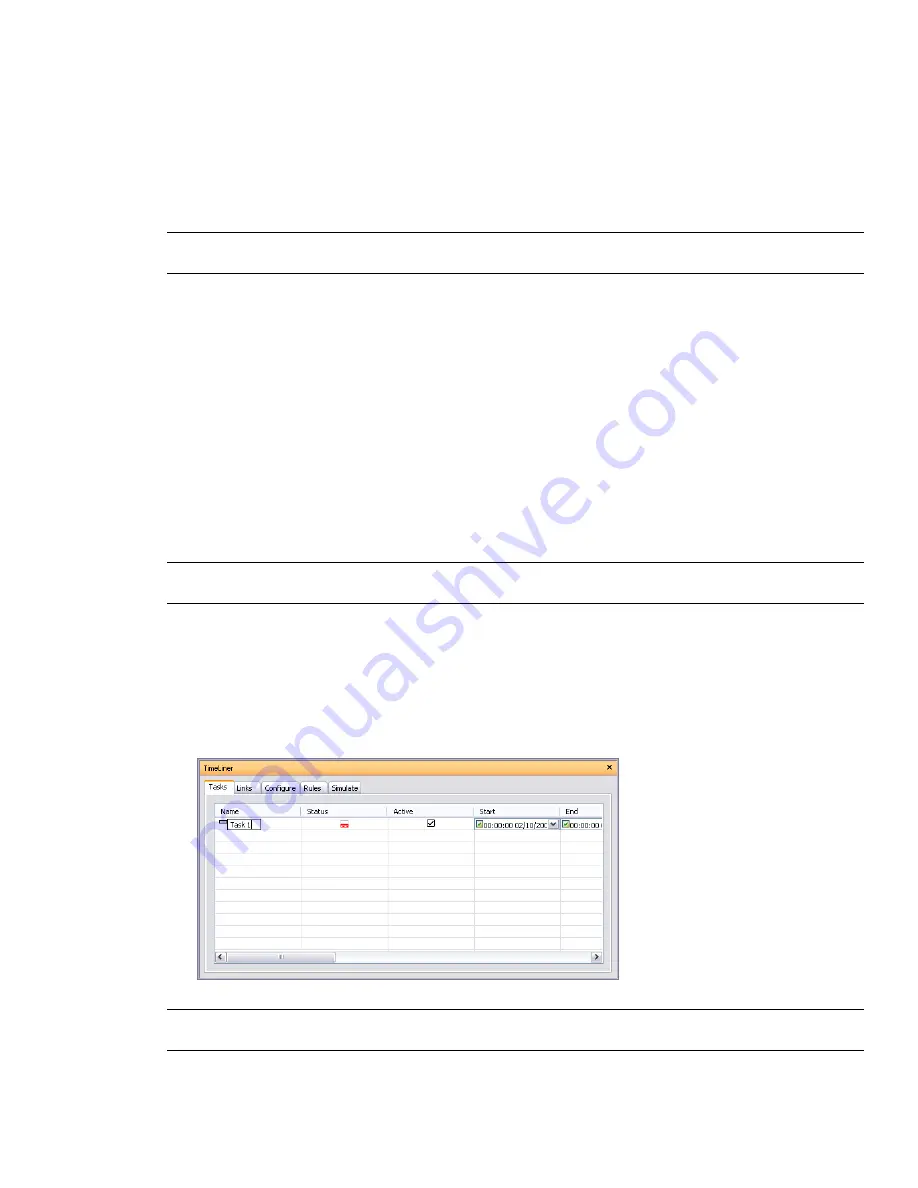
To add a user column
1
In the TimeLiner window, the Tasks tab, right-click any column header and click Add User Column on the
shortcut menu.
2
Click one of the ten available user fields, for example User 1.
The custom user column has been added to TimeLiner. By default, it's got the same name as the option you
clicked on the shortcut menu.
3
Right-click the added column, click Rename User Column, and type in a new name, for example 'Cost'.
NOTE
To populate this column with data, you must map the user field (in this case, User 1) to the corresponding data
field in each of the linked project files. For more information, see “
” on page 343.
To delete a user column
1
In the TimeLiner window, the Tasks tab, right-click the header of the column you want to delete.
2
Click Delete User Column on the shortcut menu.
Create Tasks
In TimeLiner tasks can be created in one of the following ways:
■
Manually
, one at a time.
■
Automatically
, based on object structure in the Selection Tree, or the selection and search sets.
■
Automatically
, built from links to external project files.
TIP
Unlike manual tasks, which need to be attached to geometry in your model, automatic tasks will be attached to
the corresponding geometry as soon as they are created.
To add a task manually
1
Load your model into Autodesk Navisworks (see Opening Files if you need help).
2
Click Tools
➤
TimeLiner, and click the Tasks tab in the TimeLiner window.
3
Right-click anywhere in the task view, and click Add Task on the shortcut menu.
4
Enter the name for your task, and press Enter. The task is now added to your schedule.
NOTE
Added tasks are automatically assigned the Actual Start and End date (the current system date is used by default),
which be modified. You can also assign the Planned Start and End dates to your tasks, if necessary.
354 | Chapter 15 Simulate Construction Scheduling
Summary of Contents for 507B1-90A211-1301 - NavisWorks Manage 2010
Page 1: ...Autodesk Navisworks Manage 2010 User Guide March 2009 ...
Page 12: ...xii Contents ...
Page 14: ...2 Part 1 Welcome to Autodesk Navisworks Manage 2010 ...
Page 64: ...52 Chapter 3 Installation ...
Page 97: ...Get a Whole Project View 85 ...
Page 98: ...86 Part 2 Get a Whole Project View ...
Page 136: ...124 Chapter 5 Work with Files ...
Page 178: ...To toggle ViewCube Click View Head Up Display ViewCube 166 Chapter 6 Explore Your Model ...
Page 262: ...250 Chapter 9 Use Viewpoints and Sectioning Modes ...
Page 270: ...258 Chapter 11 Work Within a Team ...
Page 282: ...270 Chapter 12 Share Data ...
Page 346: ...334 Chapter 14 Create Photorealistic Visualizations ...
Page 460: ...448 Chapter 17 Autodesk Navisworks Reference ...
Page 466: ...454 Glossary ...






























