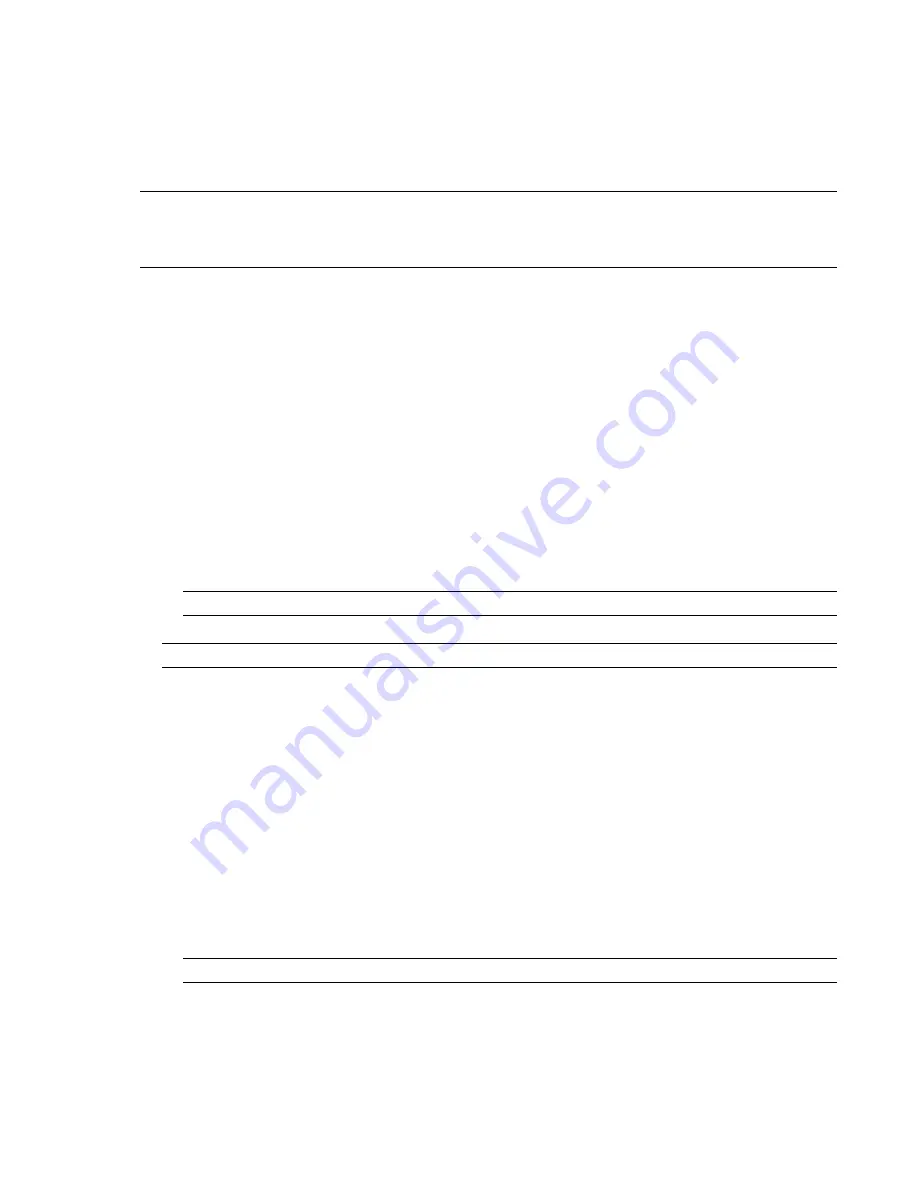
Shadow Casting
Selecting Shadows check box in the Light Editor of a light that supports shadows (point, distant, spot, sky, sun,
projector and goniometric) results in the selected light casting shadows in the scene. Shadows will only be visible
in photorealistic renders; unless you are using a Hardware accelerated OpenGL 1.5 compliant graphics card, in
which case you can preview
interactive shadows
. See “
” on page 436 for details on how to display
interactive shadows and lighting.
NOTE
Enabling shadows on lights should be given due consideration. If you turn on shadows on all lights, then you
may find the effect very confusing and somewhat un-natural, especially if there are many lights in a small scene. This
will also have an affect on performance, during navigation and general refreshing of the Scene Area. You may wish to
consider only enabling shadows on a few strategically positioned lights, to create the effect you require.
In addition to choosing which lights in your model will cast shadows, you may also select which
geometry items
in the model should cast a shadow. Each item in the scene has its own shadow casting option.
To set shadow casting from the Scene Area
■
Right-click an item in the Scene Area, click Presenter on the shortcut menu, and then click the shadow casting
option you require.
The available shadow casting options available for a geometry item are:
■
Off. Choose this to disable shadows. The selected item will not cast a shadow from any light source.
■
On. Choose this to enable shadows. The selected item will cast a shadow from any light source that has
shadows enabled.
■
Inherit. Choose this to inherit the shadow casting option from the parent item. That is, the selected item
will use the same option as the item directly above it in the Selection Tree path (see “
” on page 179 for more information). For example, if you turn shadow casting On for a Group,
and the geometry contained within that Layer is set to Inherit, then the geometry will also cast shadows,
as it inherits the On option from its parent (the Group).
NOTE
If all items in the scene are set to Inherit then the default setting is On.
NOTE
The item selected will depend on your Selection Resolution setting. See for more information.
To set shadow casting from the Selection Tree
■
Right-click an item in the Selection Tree, click Presenter on the shortcut menu, and then click the shadow
casting option you require.
The available shadow casting options available for a geometry item are:
■
Off. Choose this to disable shadows. The selected item will not cast a shadow from any light source.
■
On. Choose this to enable shadows. The selected item will cast a shadow from any light source that has
shadows enabled.
■
Inherit. Choose this to inherit the shadow casting option from the parent item. That is, the selected item
will use the same option as the item directly above it in the Selection Tree path (see “
” on page 179 for more information). For example, if you turn shadow casting On for a Group,
and the geometry contained within that Layer is set to Inherit, then the geometry will also cast shadows,
as it inherits the On option from its parent (the Group).
NOTE
If all items in the scene are set to Inherit then the default setting is On.
Advanced Lighting
You can use Presenter to apply advanced lighting effects.
Shadow Casting | 315
Summary of Contents for 507B1-90A211-1301 - NavisWorks Manage 2010
Page 1: ...Autodesk Navisworks Manage 2010 User Guide March 2009 ...
Page 12: ...xii Contents ...
Page 14: ...2 Part 1 Welcome to Autodesk Navisworks Manage 2010 ...
Page 64: ...52 Chapter 3 Installation ...
Page 97: ...Get a Whole Project View 85 ...
Page 98: ...86 Part 2 Get a Whole Project View ...
Page 136: ...124 Chapter 5 Work with Files ...
Page 178: ...To toggle ViewCube Click View Head Up Display ViewCube 166 Chapter 6 Explore Your Model ...
Page 262: ...250 Chapter 9 Use Viewpoints and Sectioning Modes ...
Page 270: ...258 Chapter 11 Work Within a Team ...
Page 282: ...270 Chapter 12 Share Data ...
Page 346: ...334 Chapter 14 Create Photorealistic Visualizations ...
Page 460: ...448 Chapter 17 Autodesk Navisworks Reference ...
Page 466: ...454 Glossary ...






























