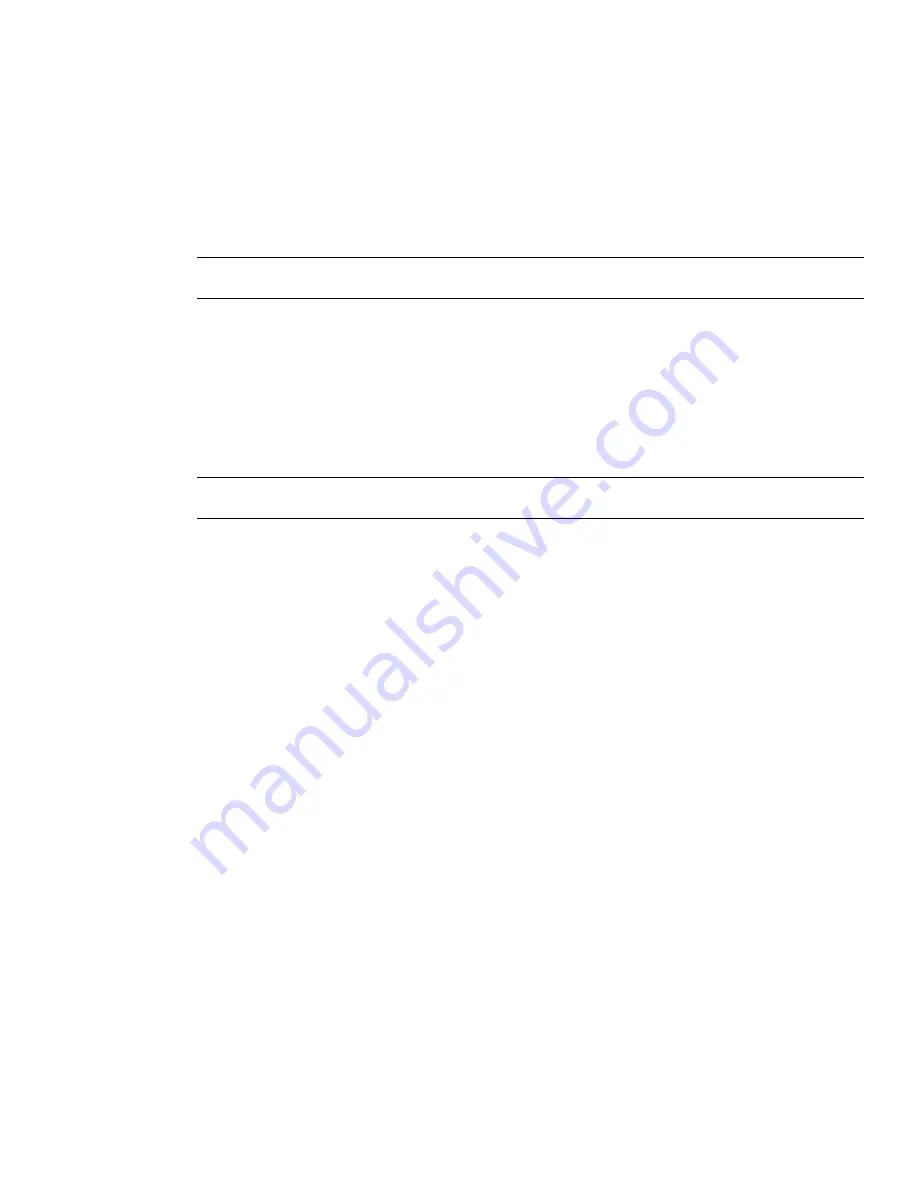
To position or reposition lights in the model
1
Open the Presenter window, and click the Lighting tab.
2
In the lighting palette, right-click the light you want to reposition, and click Edit on the shortcut menu.
3
Use the Light Editor to position the light as needed.
Point, distant, spot and projector lights have a Location parameter. Distant and spot lights additionally
have a To parameter. You can type in X-, Y-, and Z- coordinates for these, or alternatively use the Pick button
to interactively pick a point in the scene where the light and/or target is located. The light is represented
by a 3D wireframe sun icon in the scene and the target by a wireframe sphere. The currently selected light
is drawn in the selection color (see “
” on page 410 for more information).
NOTE
Autodesk Navisworks does not allow you to pick a point in empty space so you must pick a point on the
model.
4
Lights can be positioned interactively. The 3D wireframe sun icon, representing the light, has six bars
extending out along the X- axis, Y- axis and Z- axis. Hover the mouse cursor over one of the bars. The cursor
will change to a hand and the bars will extend further along that axis. Hold the left mouse button down to
hold on to the light and move it in either direction, along the extended bar. Release the left mouse button
to release the light in its new position. This can be performed for all three axis.
5
Lights can also be positioned in the current location of the camera, which can be anywhere in the scene.
Navigate to the location where you wish the light to be positioned. Right-click the light in the palette
(right-hand pane of the Lighting tab) and click Position as Camera on the shortcut menu.
NOTE
Not only will this position the light in the same location as the camera, if the light has a To parameter,
this will also be set to the focal (or Look At) point of the camera.
Organize and Manage Lights
Manage Folders
You can organize lights into custom folders for easy reference and management. By doing this, you are, effectively,
customizing a user archive. For more information, see “
” on page 300.
The Lighting Palette
The palette is where you edit and manage your lights for your scene. Lights are taken from the archives into the
palette where they are edited.
To add a custom folder
1
Open the Presenter window, and click the Lighting tab.
2
Right-click the My Lighting folder on the left pane, and click New Directory on the shortcut menu.
3
Expand the My Lighting folder, right-click the new folder, and click Rename on the shortcut menu.
4
Type in the new name, for example 'GGK Project'.
To delete a custom folder
1
In the Presenter window, Lighting tab, expand the My Lighting folder on the left pane, and right-click the
folder you want to delete.
2
Click Delete on the shortcut menu.
To copy lighting effects into a custom folder
1
In the Presenter window, Lighting tab, click a lighting effect on the right pane, and drag it to the desired
location under the My Lighting folder on the left pane until a cursor displays a small plus.
312 | Chapter 14 Create Photorealistic Visualizations
Summary of Contents for 507B1-90A211-1301 - NavisWorks Manage 2010
Page 1: ...Autodesk Navisworks Manage 2010 User Guide March 2009 ...
Page 12: ...xii Contents ...
Page 14: ...2 Part 1 Welcome to Autodesk Navisworks Manage 2010 ...
Page 64: ...52 Chapter 3 Installation ...
Page 97: ...Get a Whole Project View 85 ...
Page 98: ...86 Part 2 Get a Whole Project View ...
Page 136: ...124 Chapter 5 Work with Files ...
Page 178: ...To toggle ViewCube Click View Head Up Display ViewCube 166 Chapter 6 Explore Your Model ...
Page 262: ...250 Chapter 9 Use Viewpoints and Sectioning Modes ...
Page 270: ...258 Chapter 11 Work Within a Team ...
Page 282: ...270 Chapter 12 Share Data ...
Page 346: ...334 Chapter 14 Create Photorealistic Visualizations ...
Page 460: ...448 Chapter 17 Autodesk Navisworks Reference ...
Page 466: ...454 Glossary ...






























