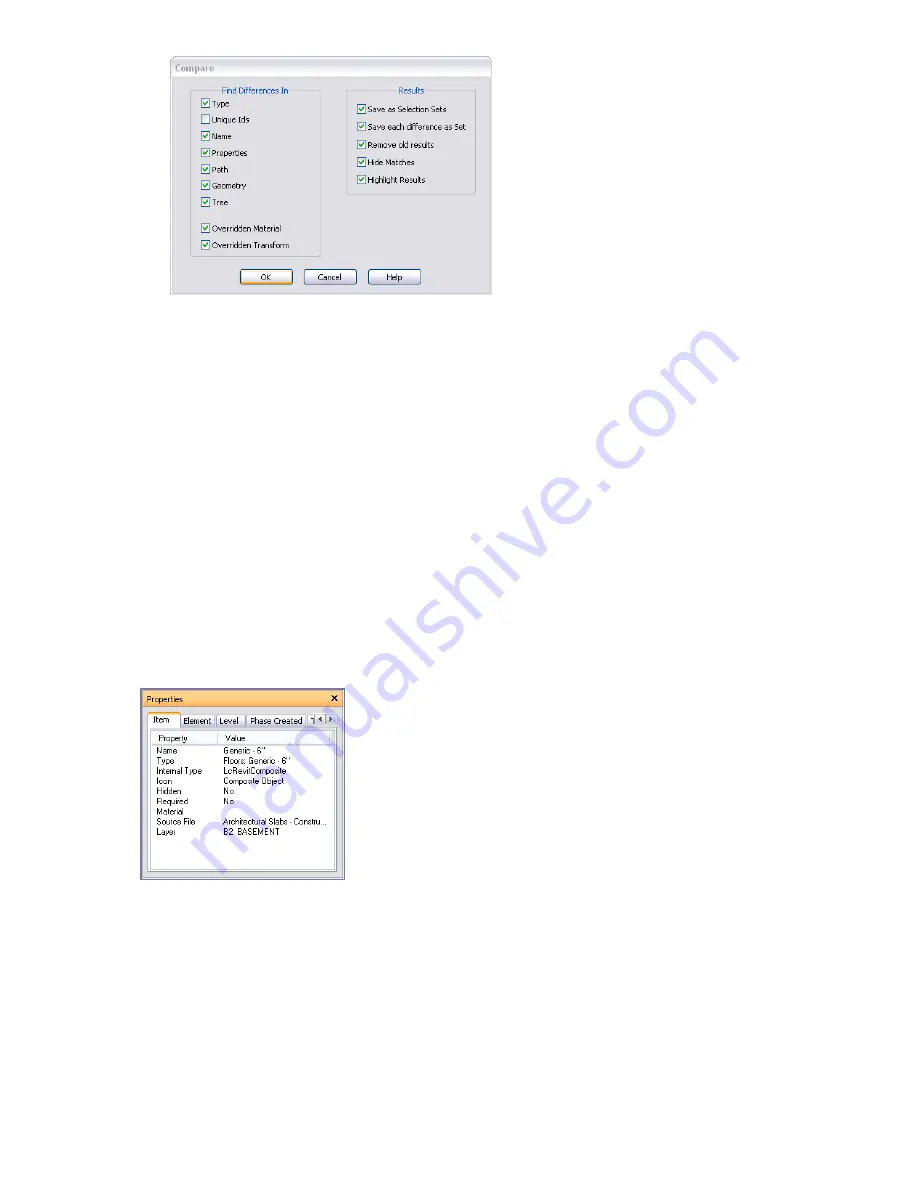
7
Click OK.
To compare two items in the model
1
Select exactly two items in the scene.
2
Click Tools
➤
Compare.
3
Use the Compare dialog box to set up the comparison search.
4
Click OK.
Object Properties
Autodesk Navisworks supports the conversion of object properties for many file formats. For more details on
supported/unsupported entities, see “
” on page 91.
Properties Window
Once brought into Autodesk Navisworks, the object properties can be examined in the Properties window.
This is a floating window, which has a dedicated tab for each property category associated with the currently
selected object.
Internal file properties, such as transform and geometry properties, are not shown by default. The Options Editor
enables you to switch this on.
You can use the Properties shortcut menu to create and manage custom object properties, and
.
You can also bring more object properties into Autodesk Navisworks from external databases, and show on the
database-specific tabs in the Properties window.
Object Properties | 195
Summary of Contents for 507B1-90A211-1301 - NavisWorks Manage 2010
Page 1: ...Autodesk Navisworks Manage 2010 User Guide March 2009 ...
Page 12: ...xii Contents ...
Page 14: ...2 Part 1 Welcome to Autodesk Navisworks Manage 2010 ...
Page 64: ...52 Chapter 3 Installation ...
Page 97: ...Get a Whole Project View 85 ...
Page 98: ...86 Part 2 Get a Whole Project View ...
Page 136: ...124 Chapter 5 Work with Files ...
Page 178: ...To toggle ViewCube Click View Head Up Display ViewCube 166 Chapter 6 Explore Your Model ...
Page 262: ...250 Chapter 9 Use Viewpoints and Sectioning Modes ...
Page 270: ...258 Chapter 11 Work Within a Team ...
Page 282: ...270 Chapter 12 Share Data ...
Page 346: ...334 Chapter 14 Create Photorealistic Visualizations ...
Page 460: ...448 Chapter 17 Autodesk Navisworks Reference ...
Page 466: ...454 Glossary ...






























